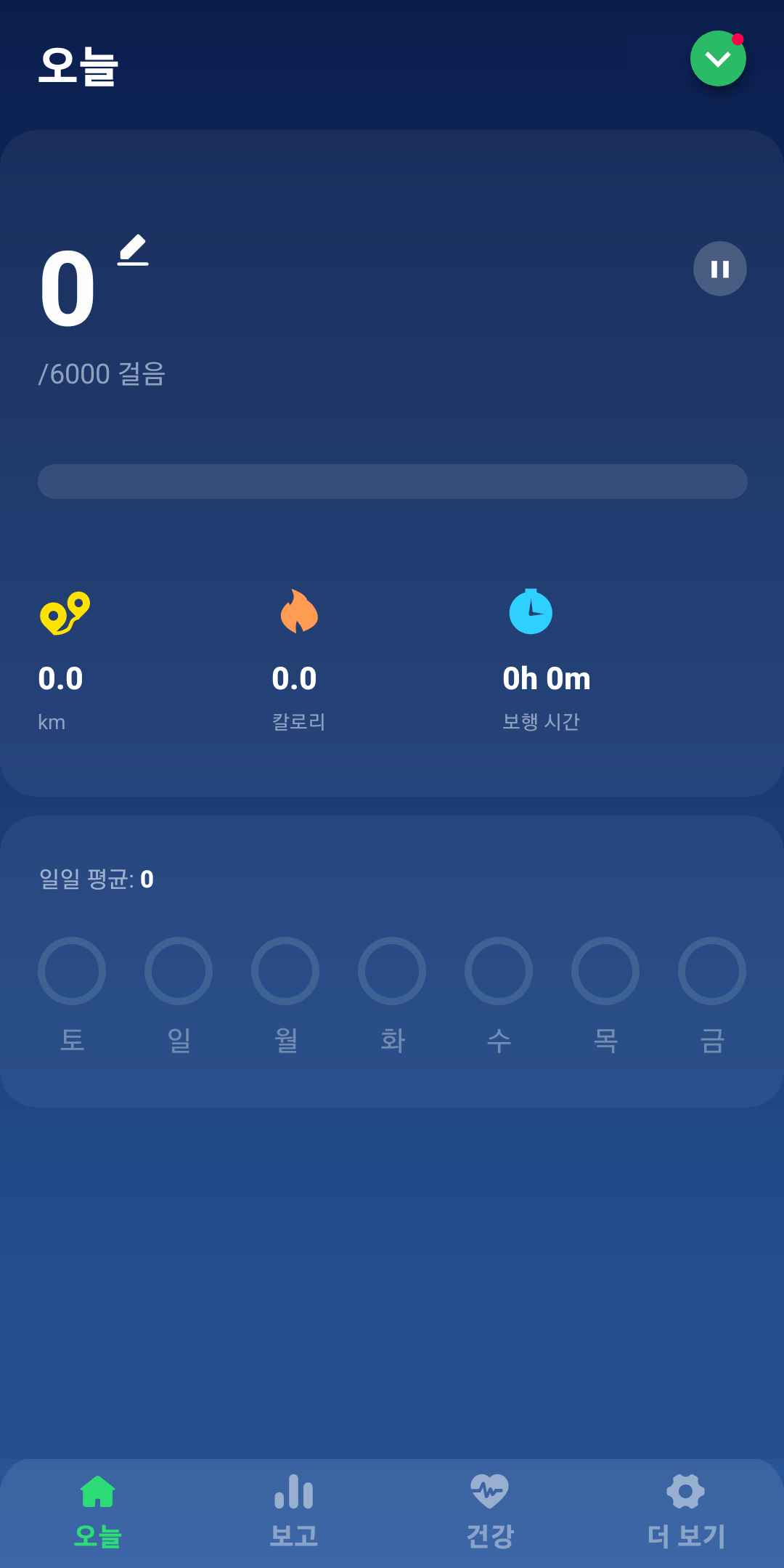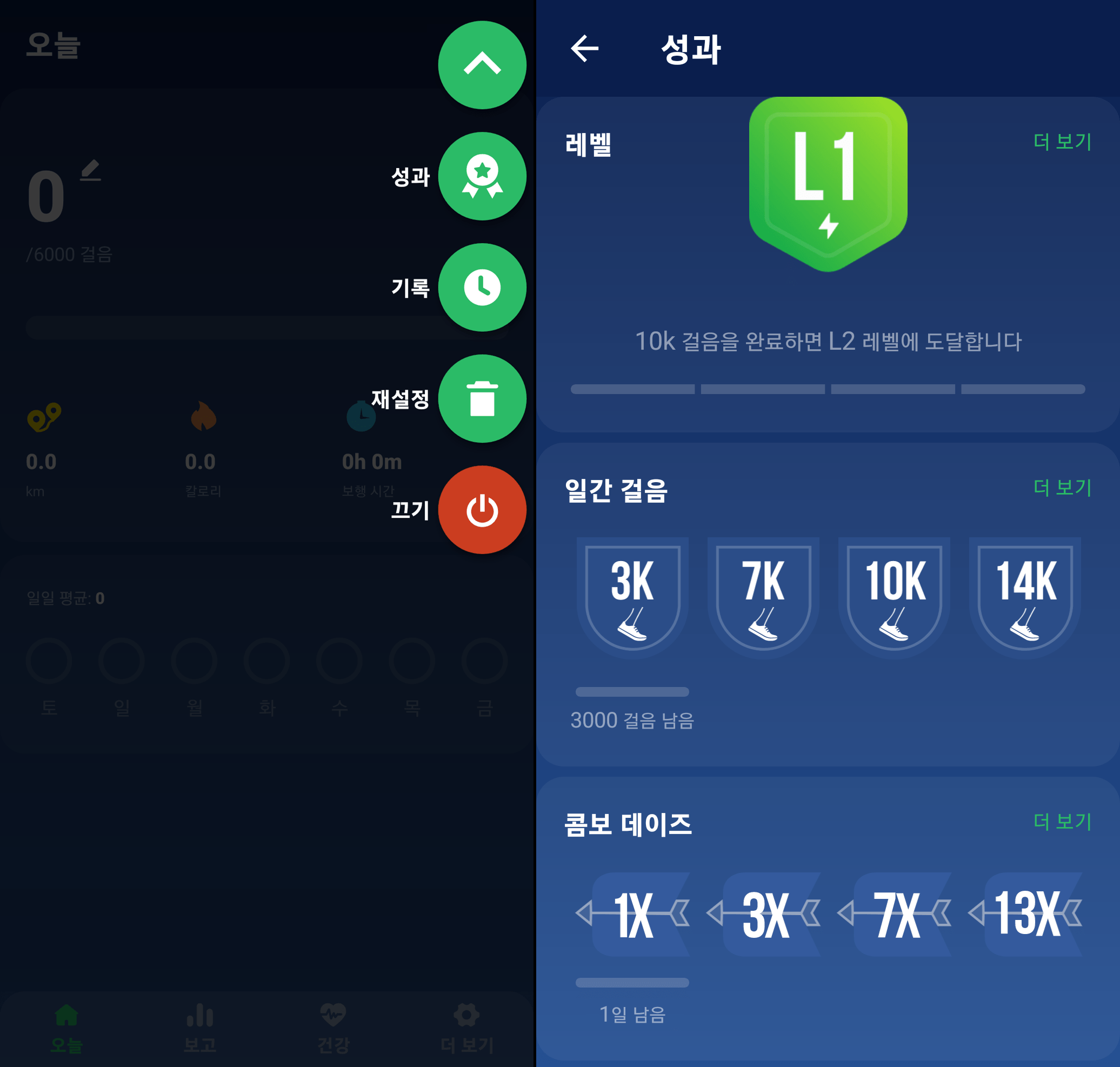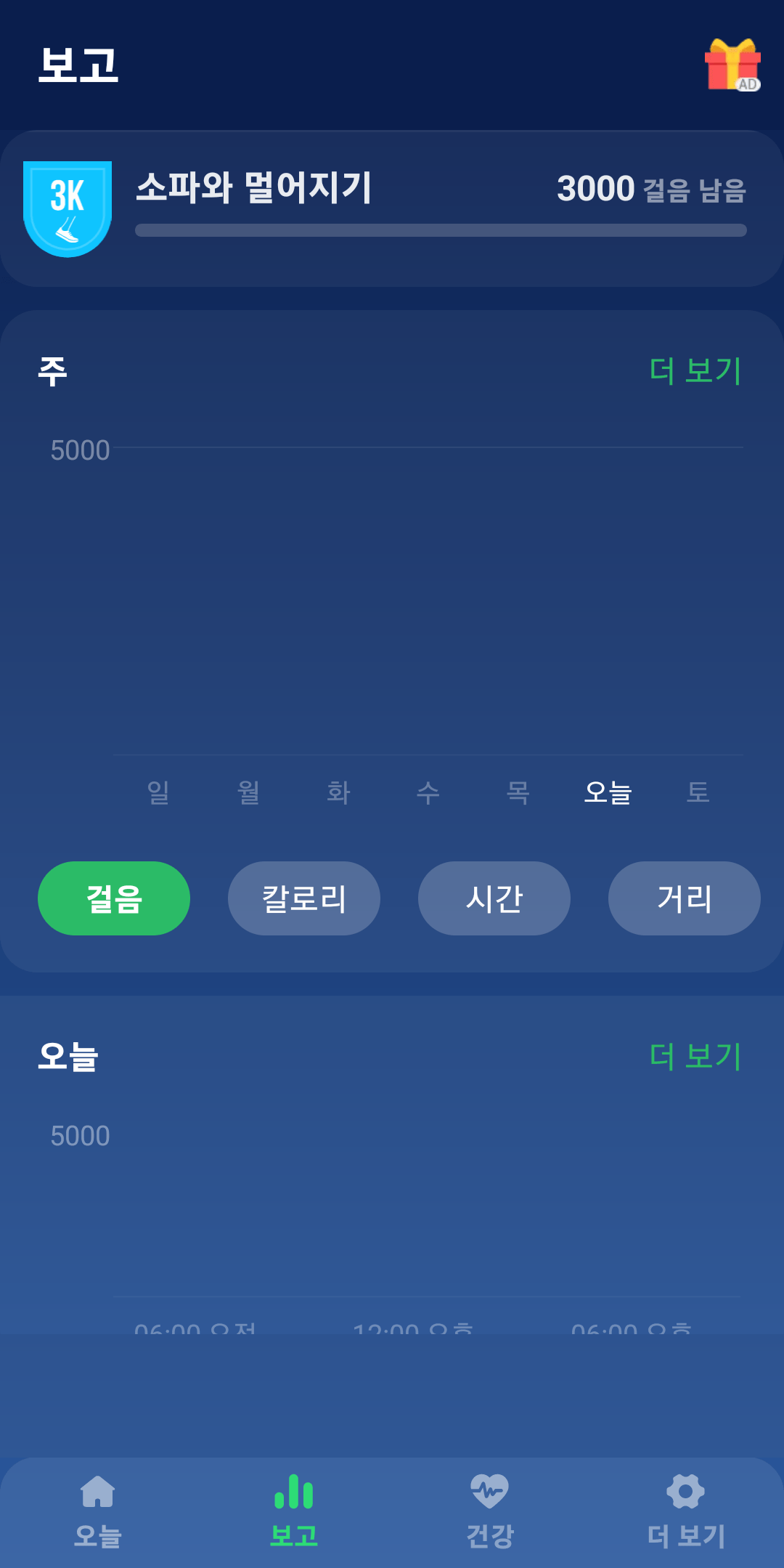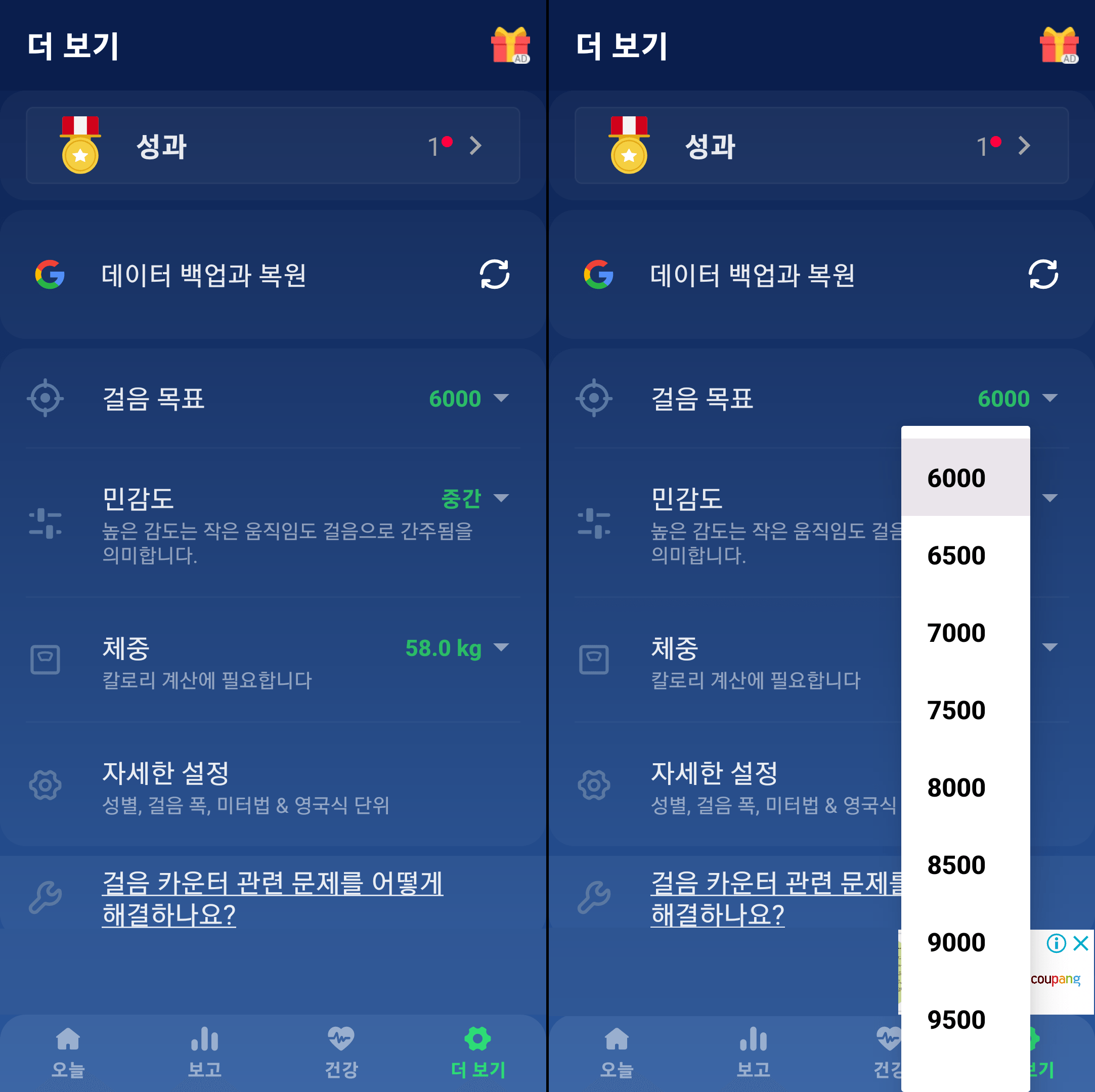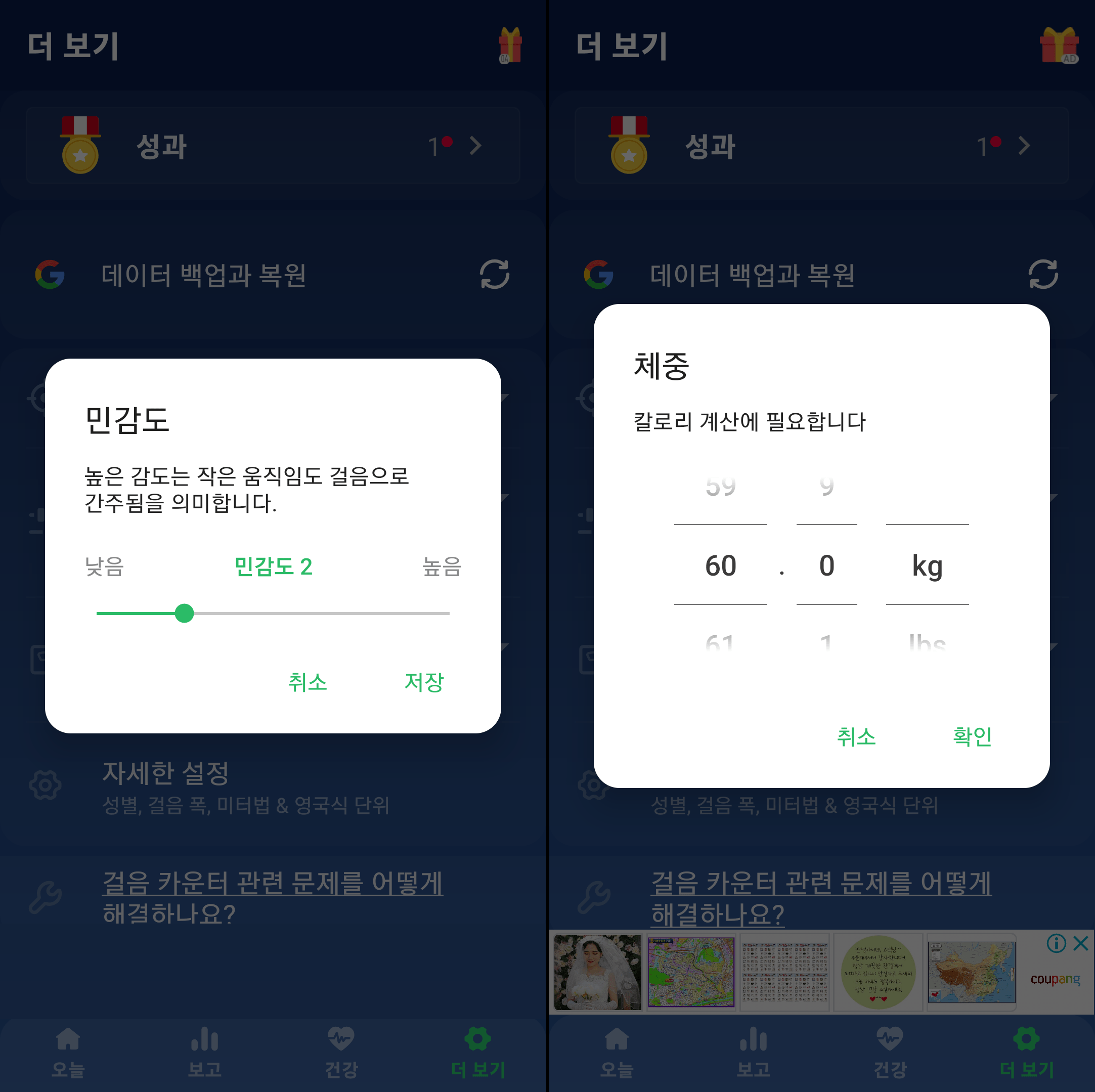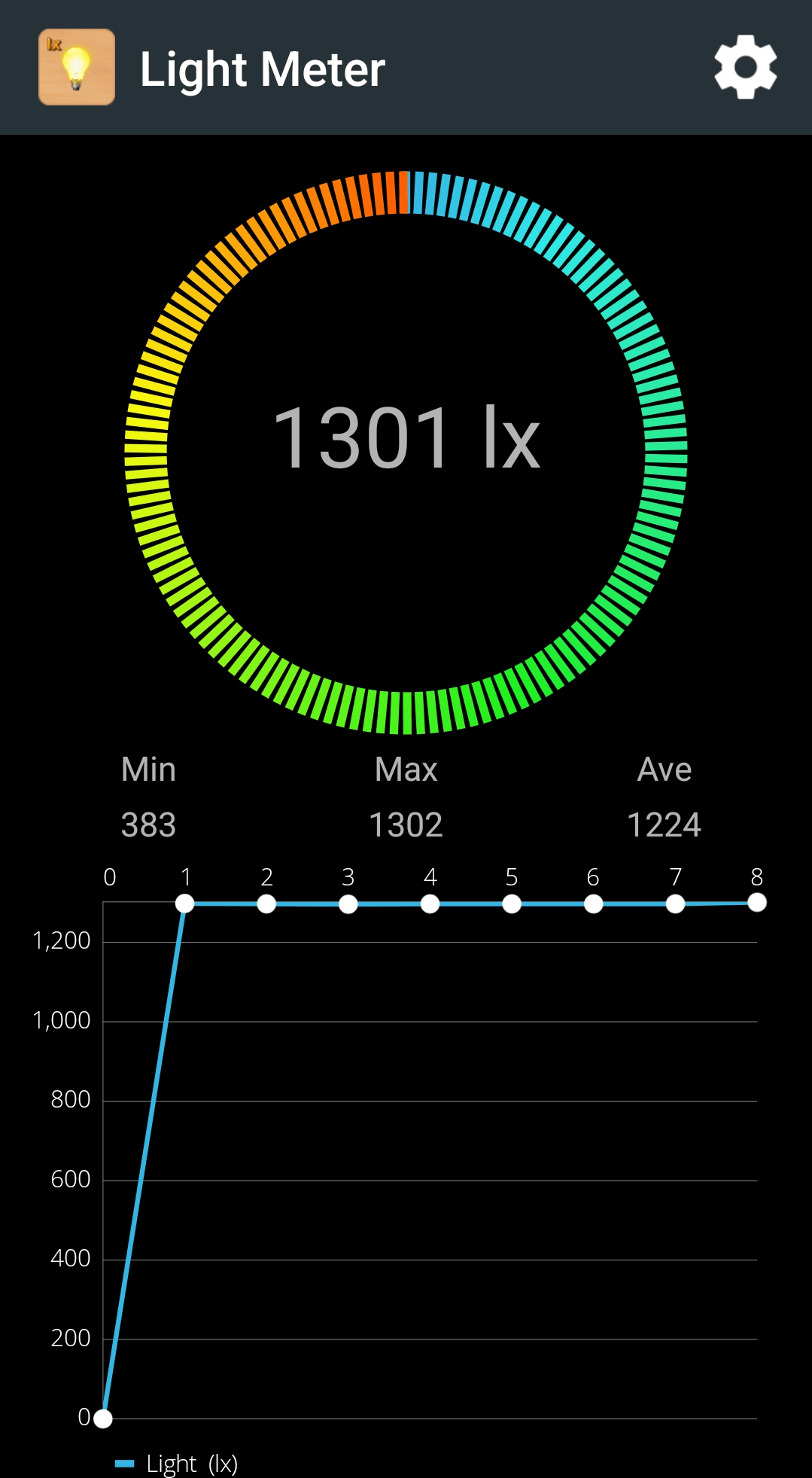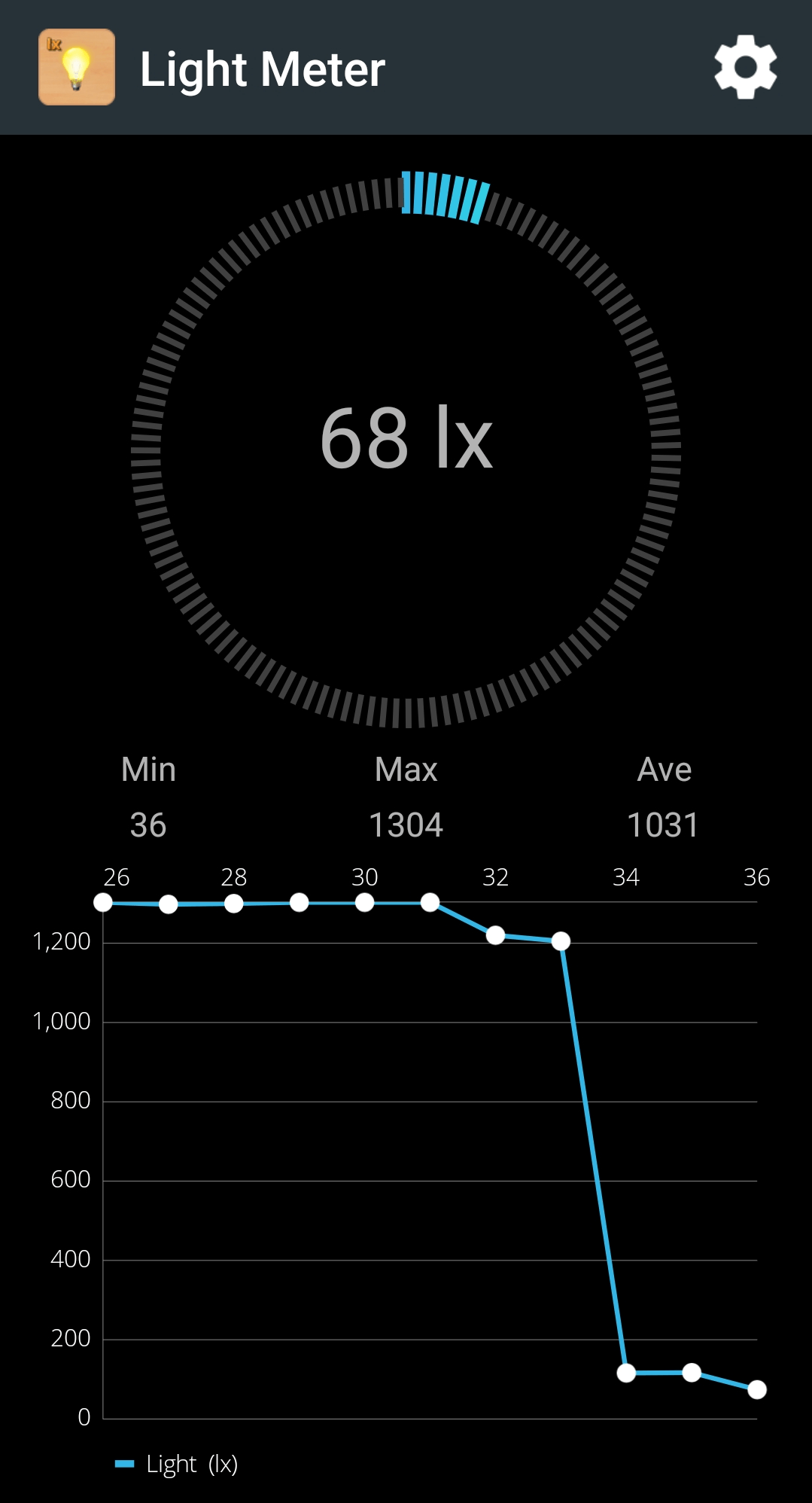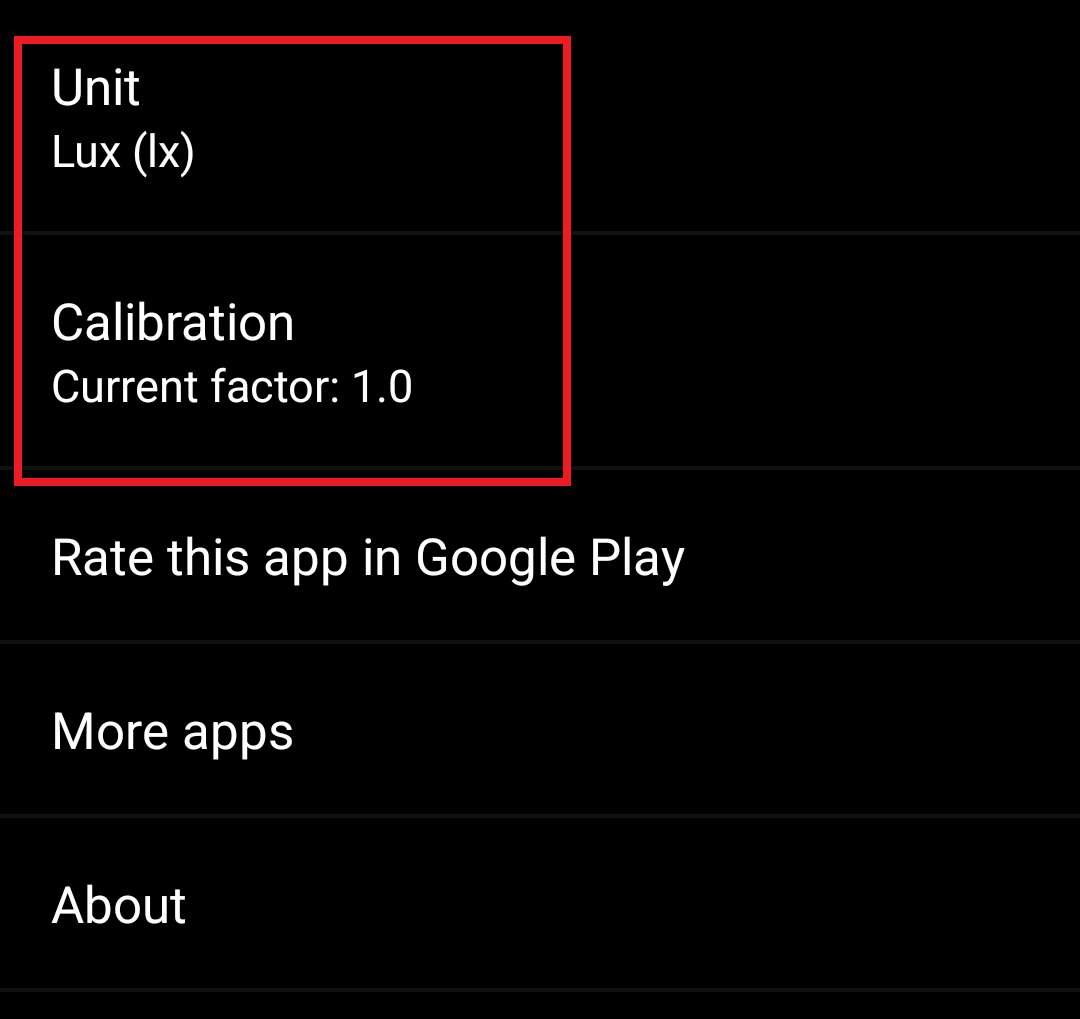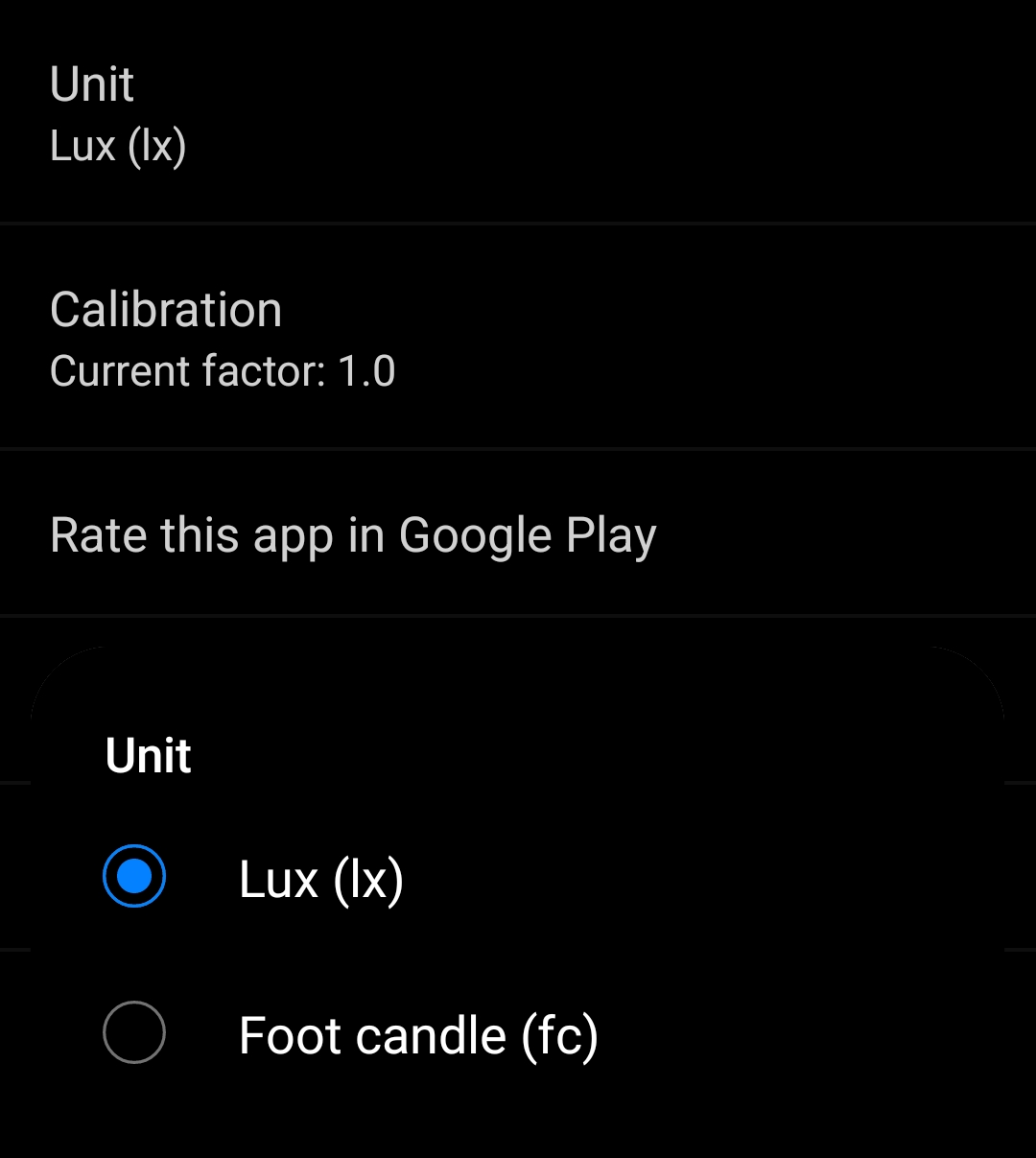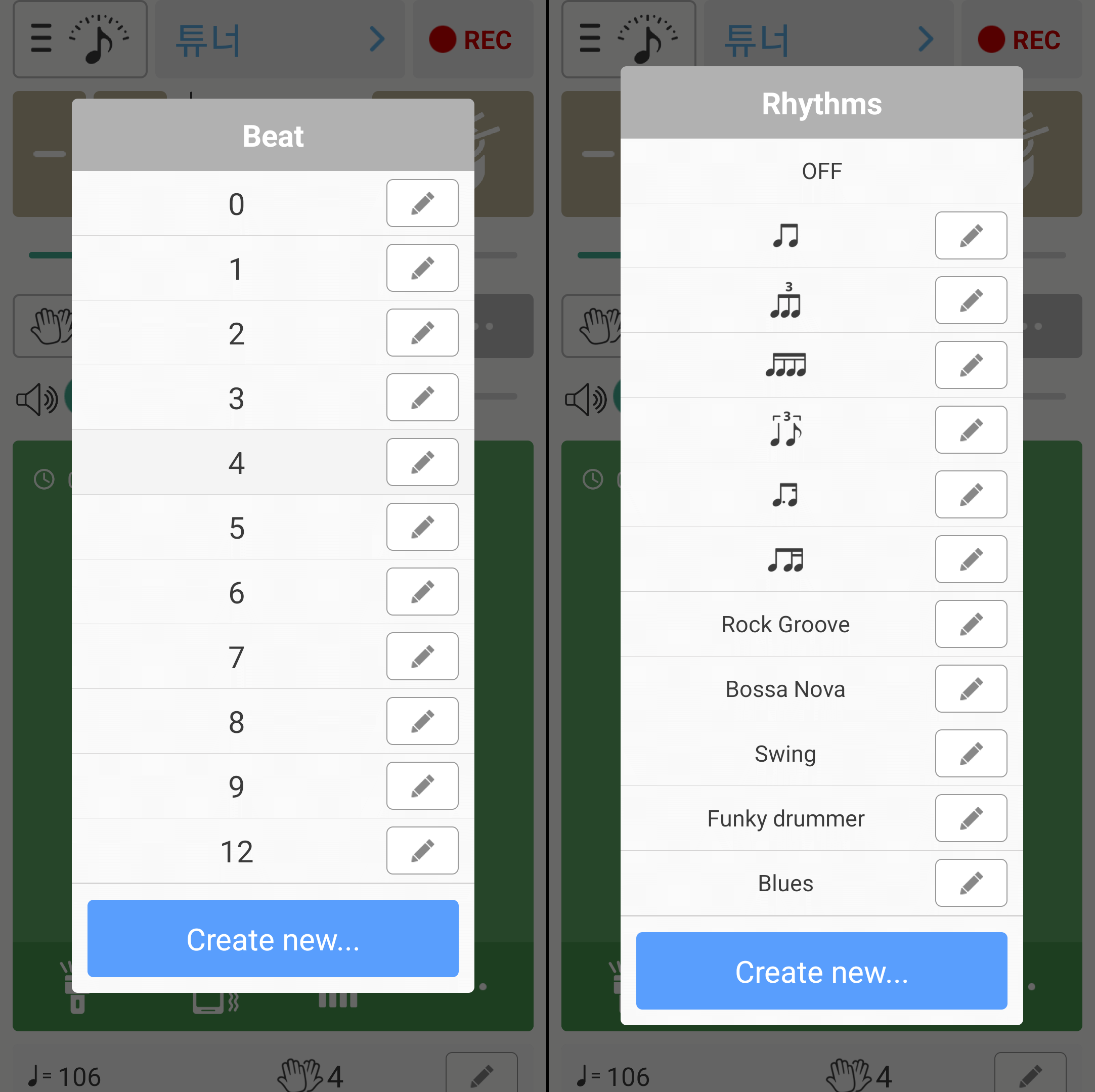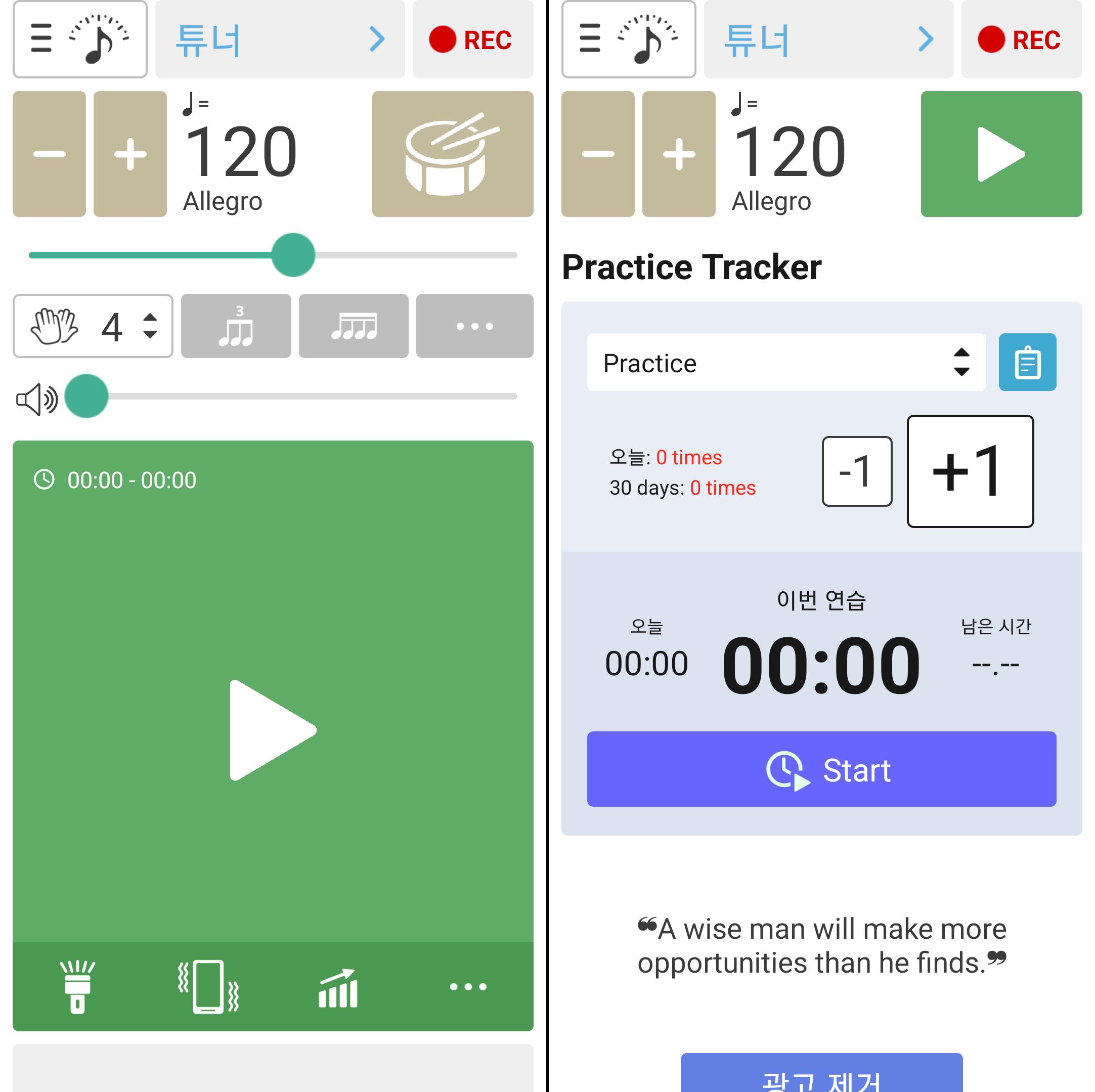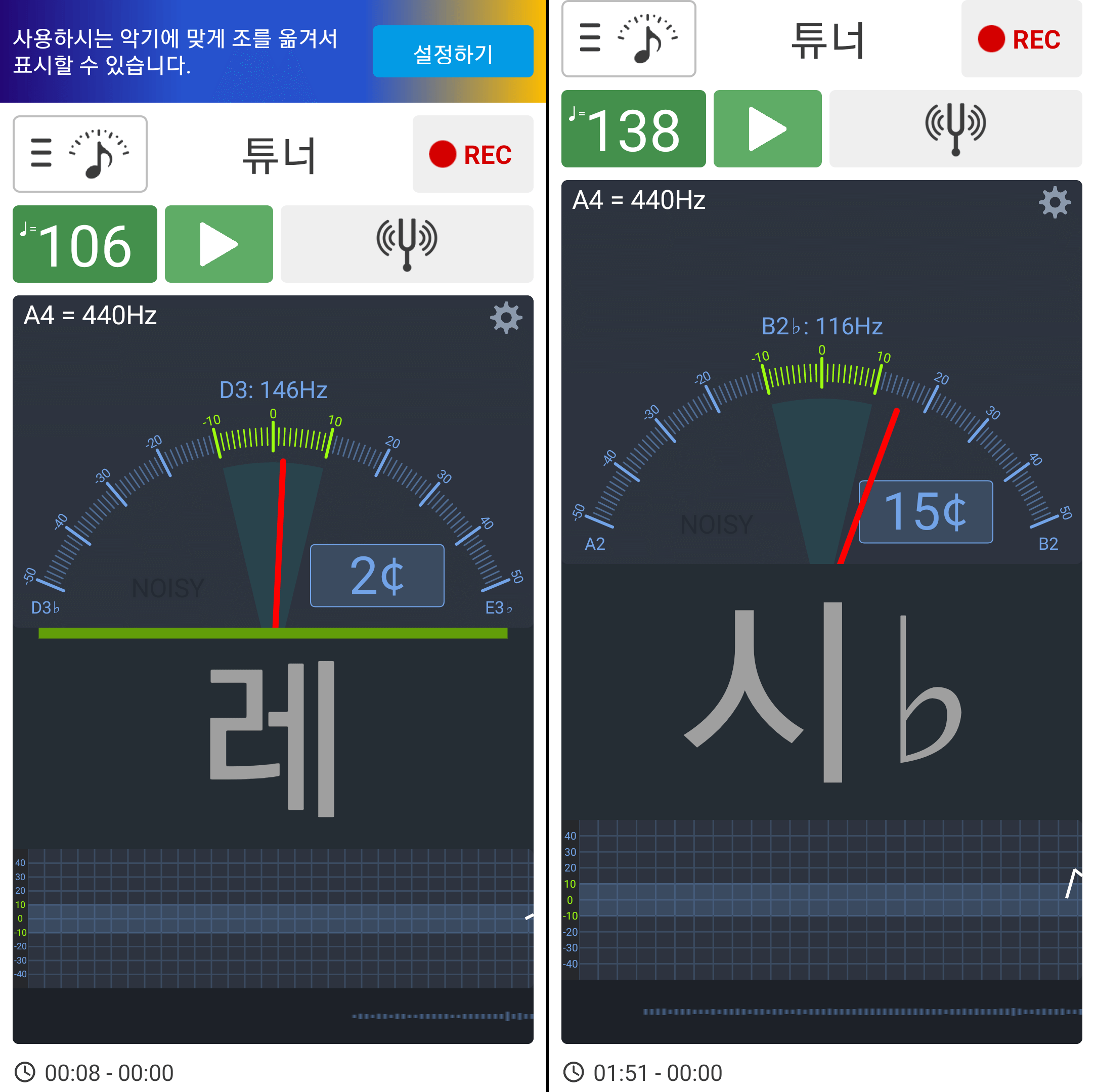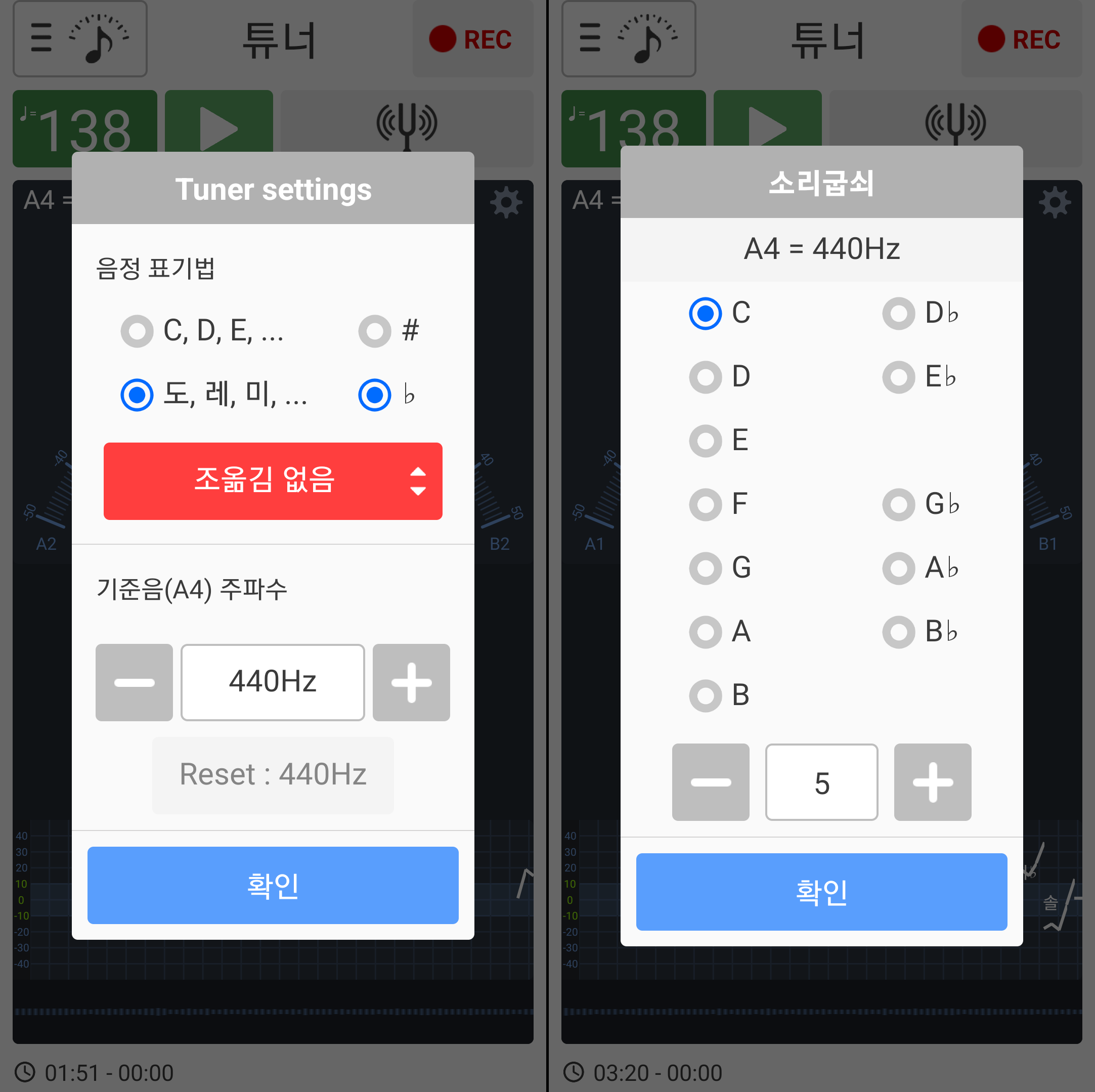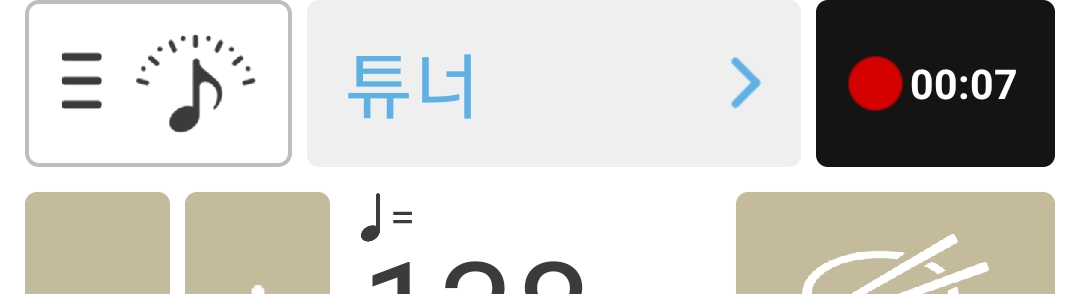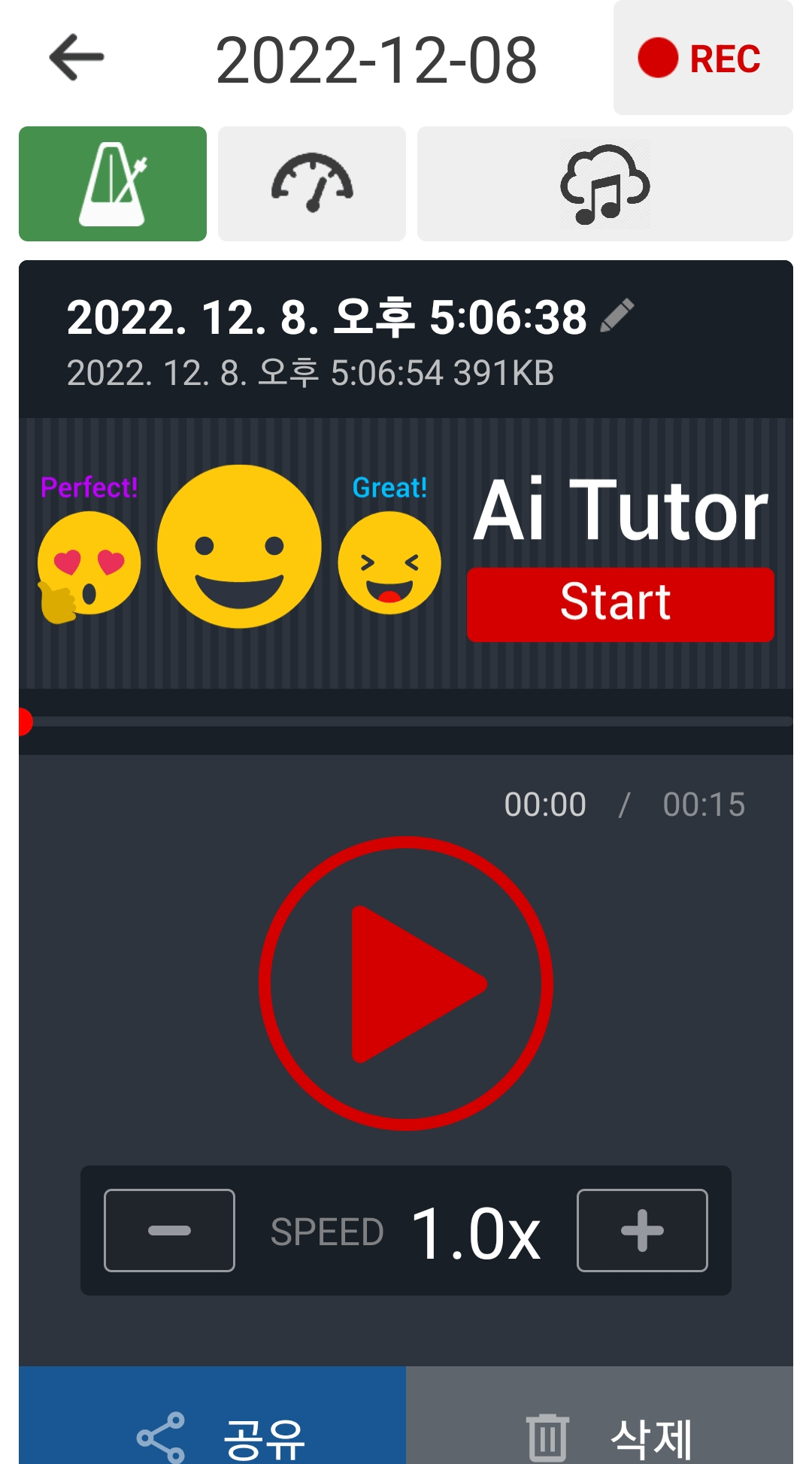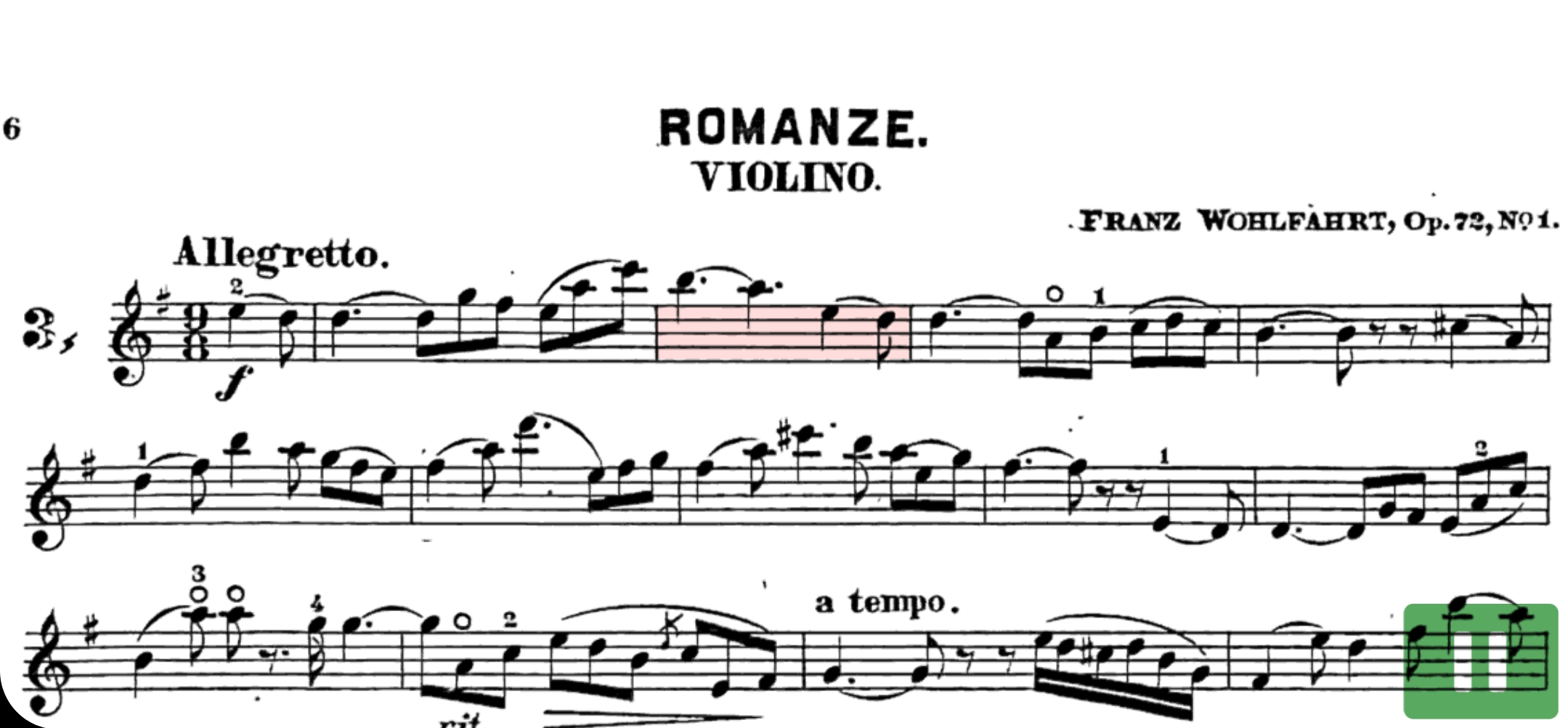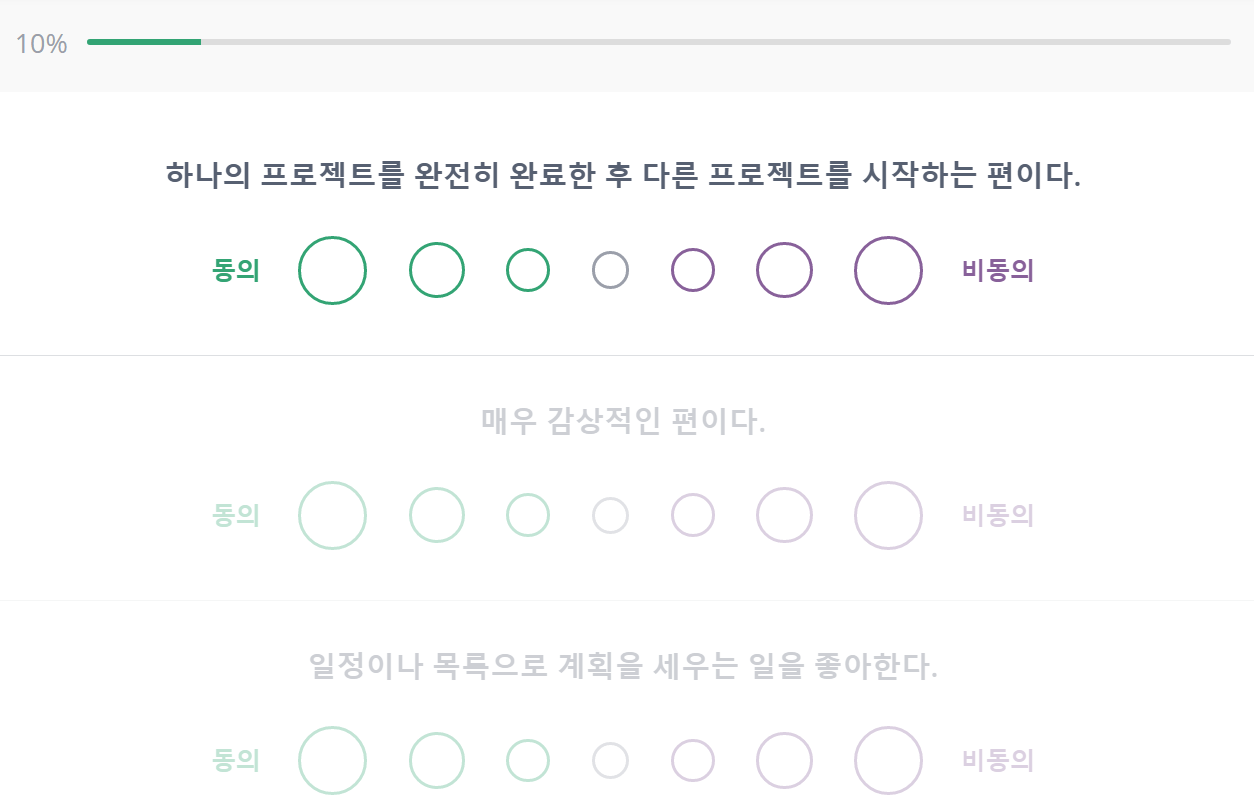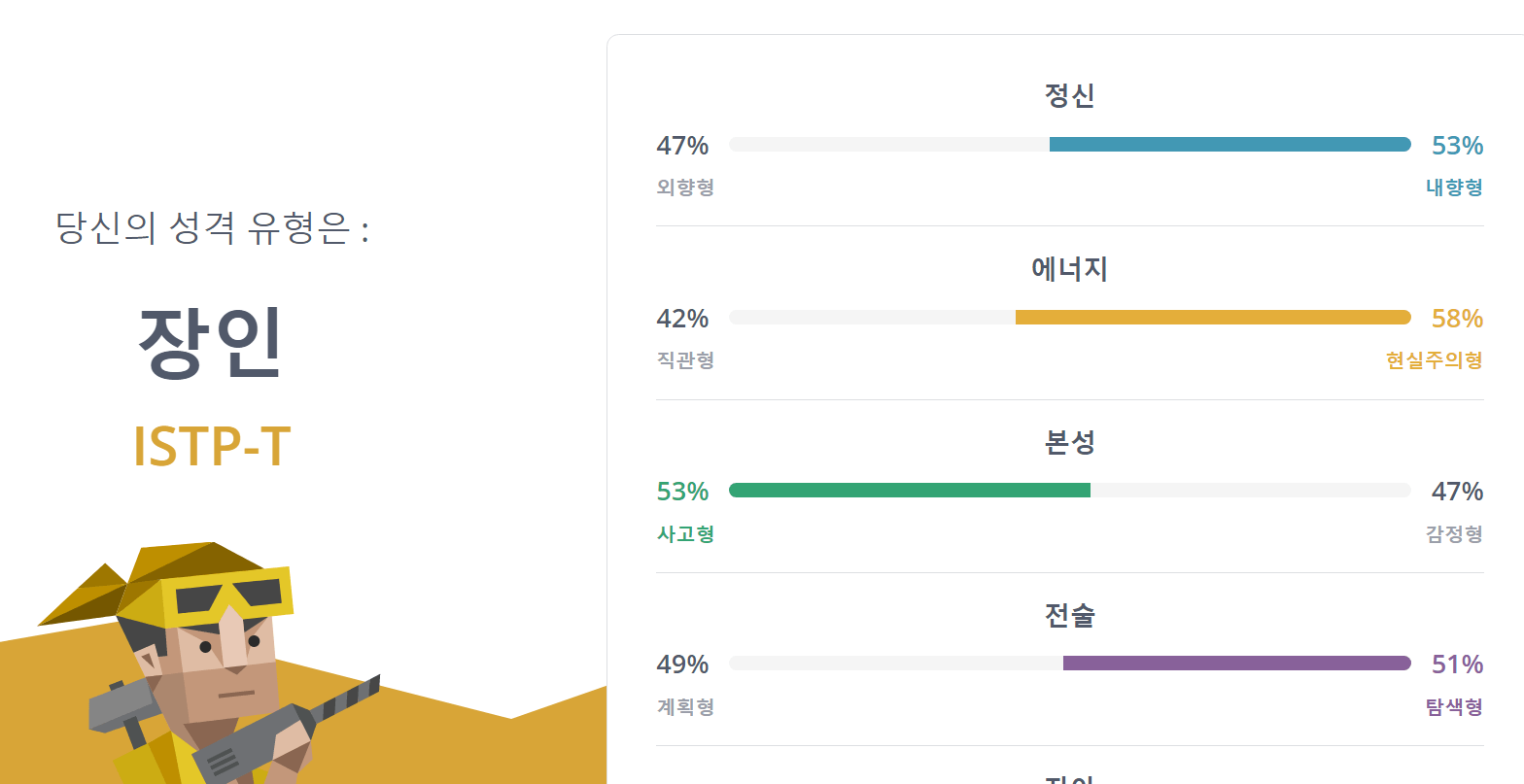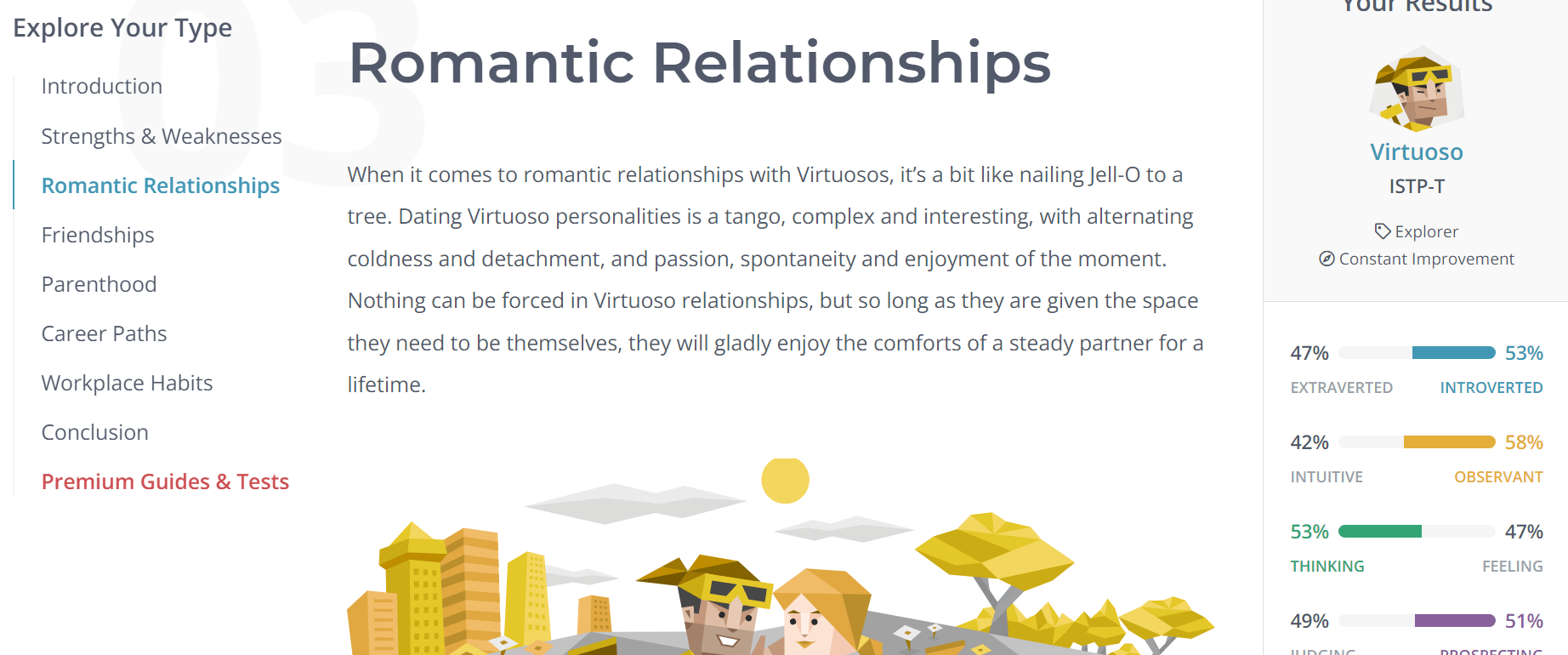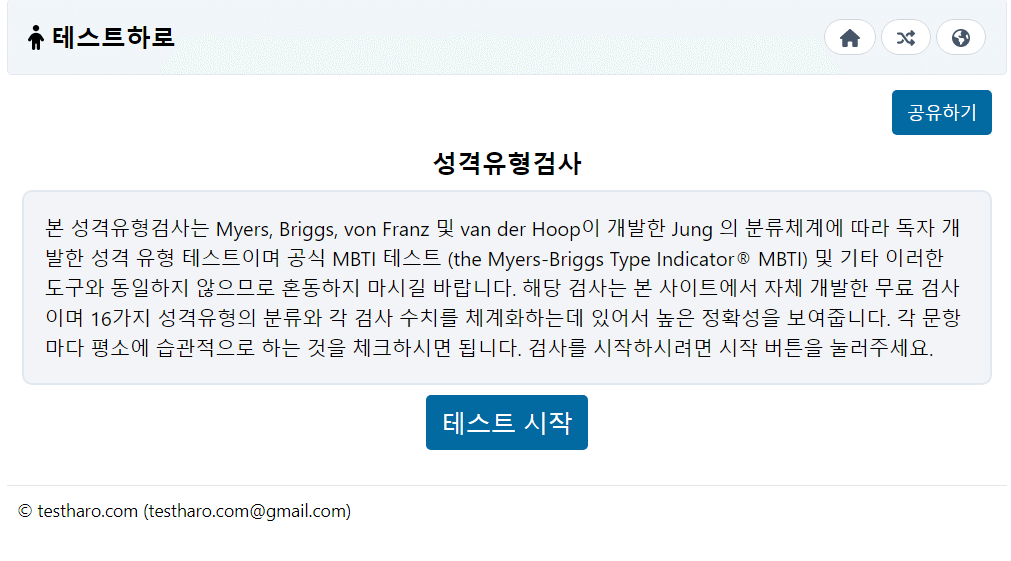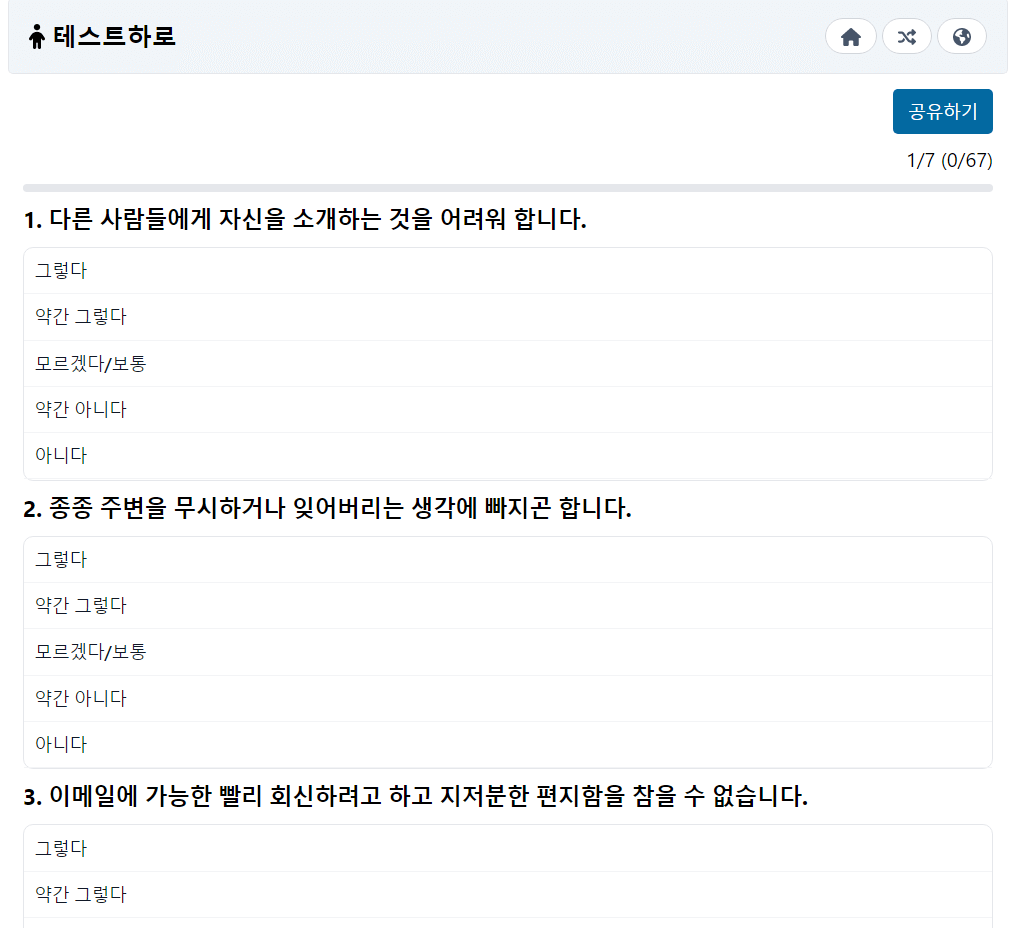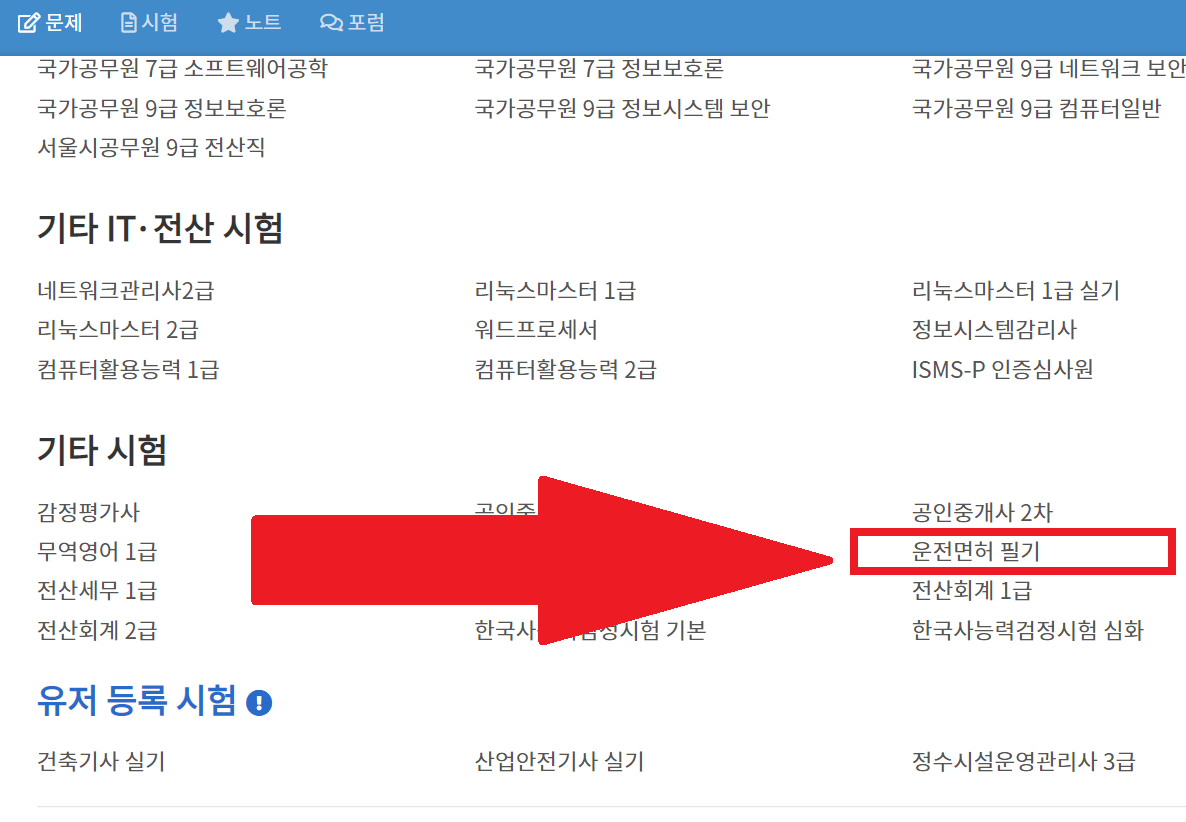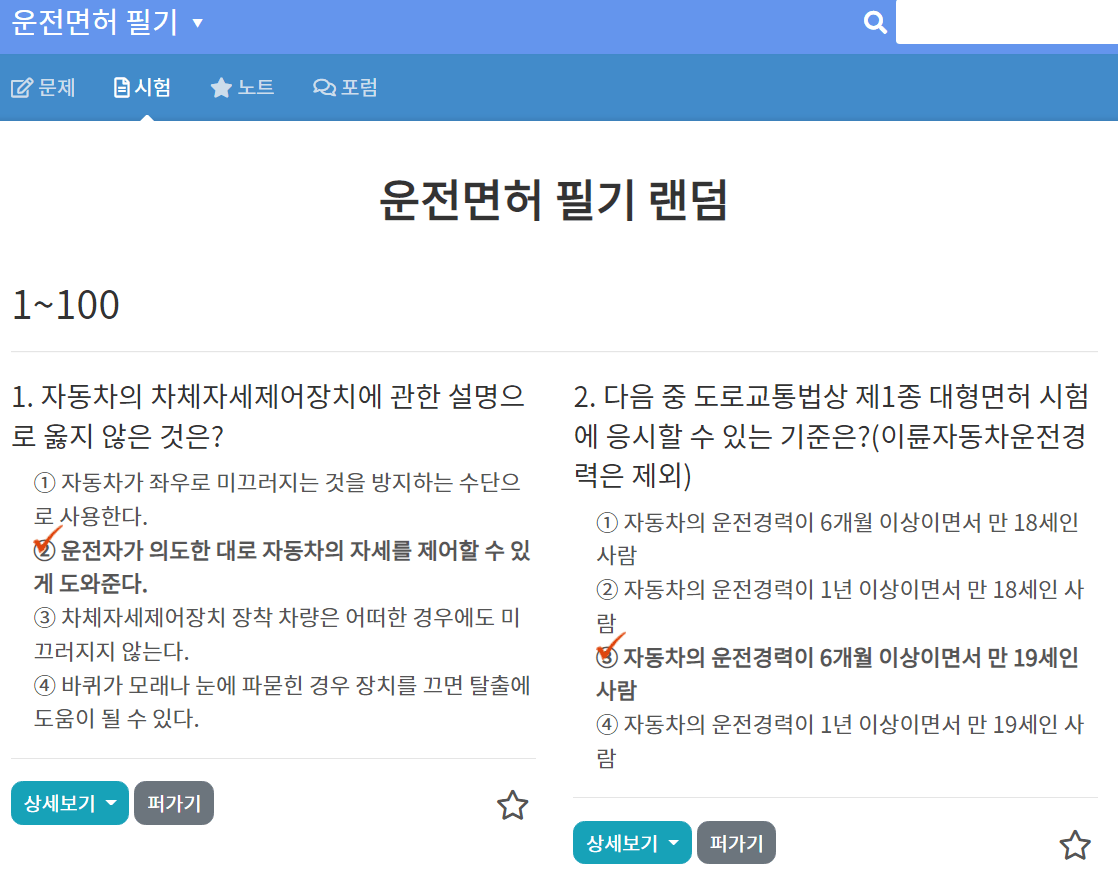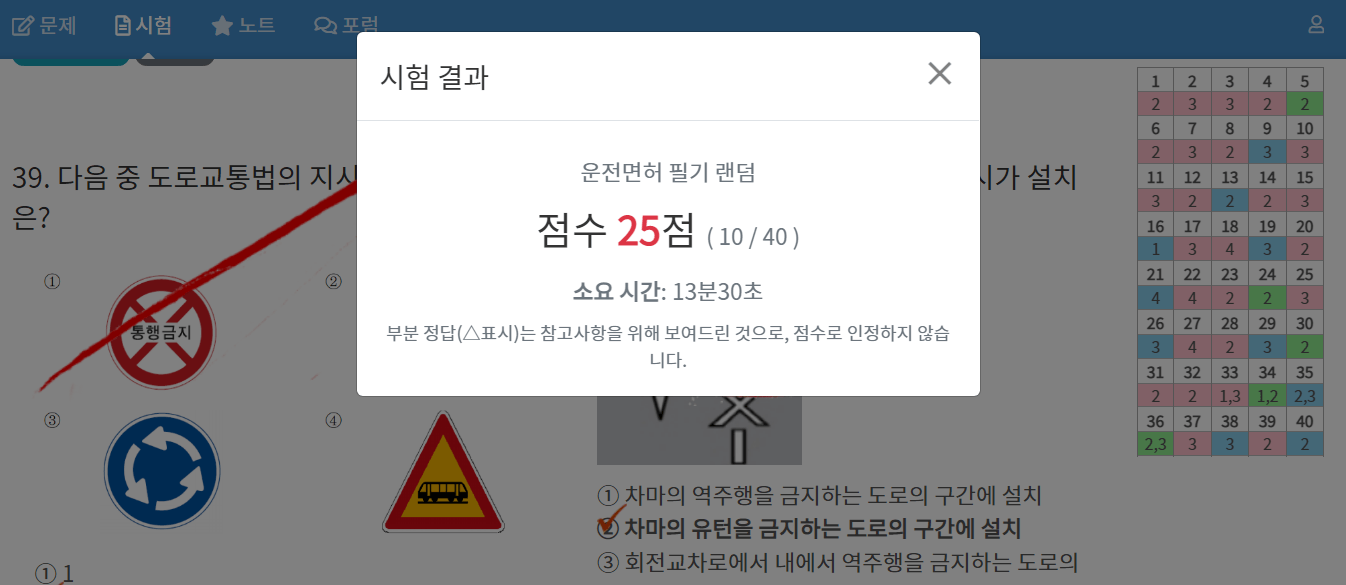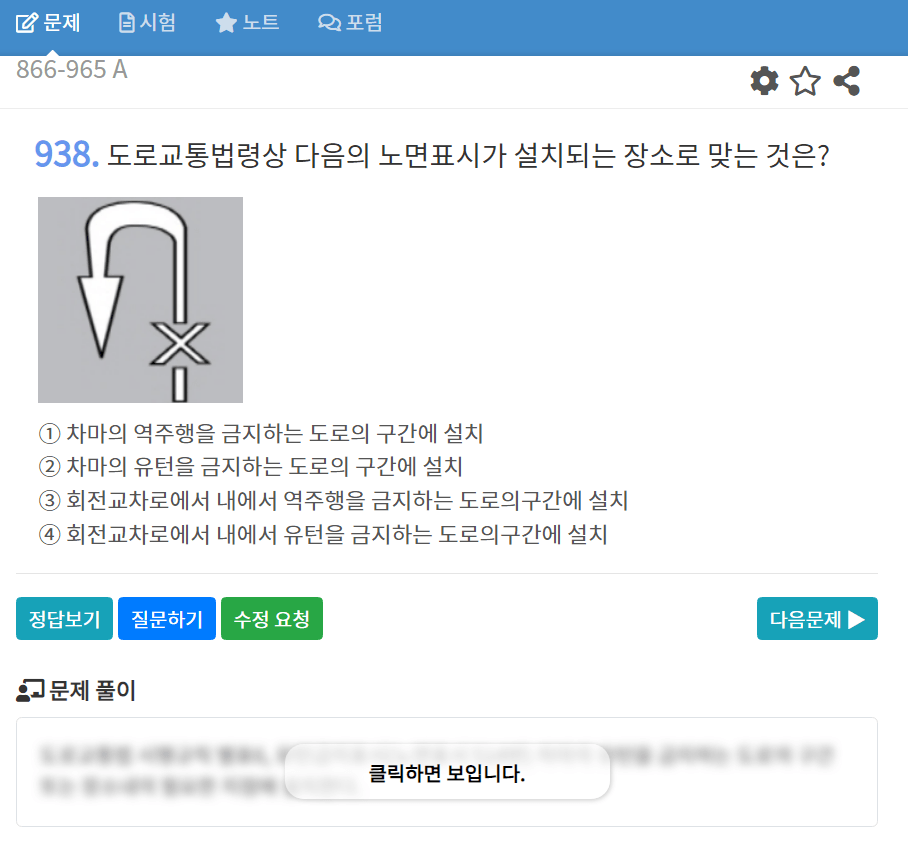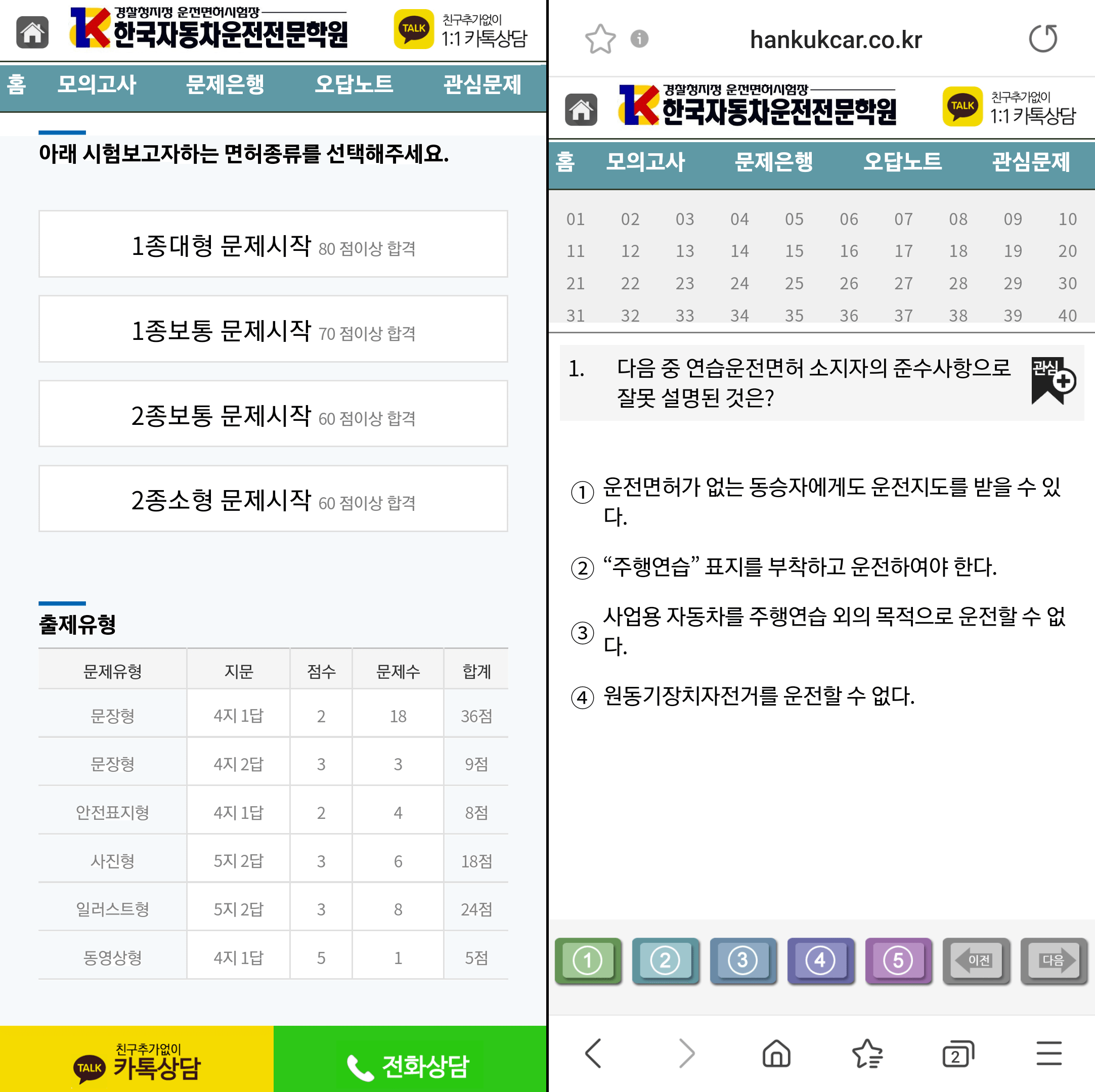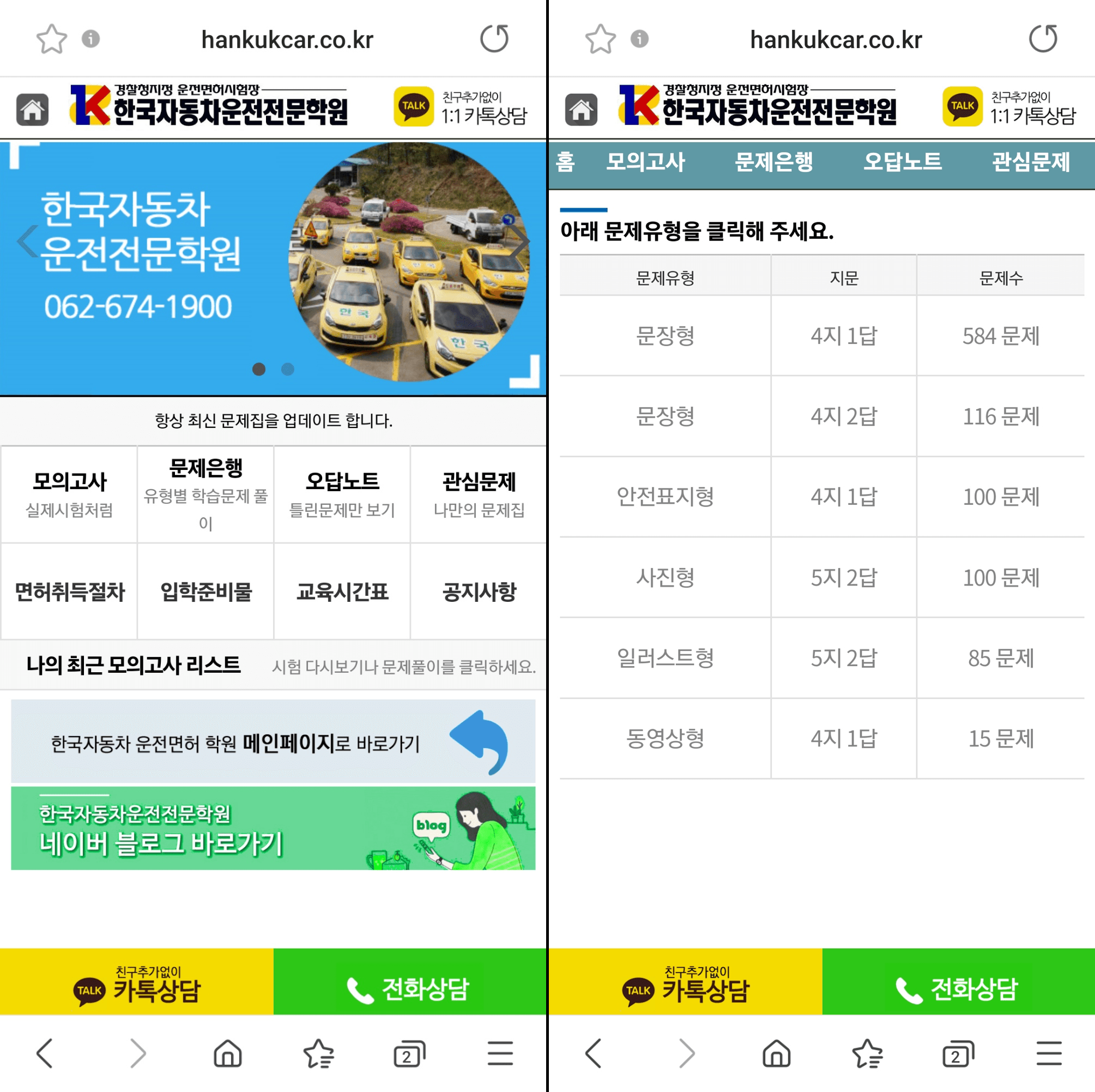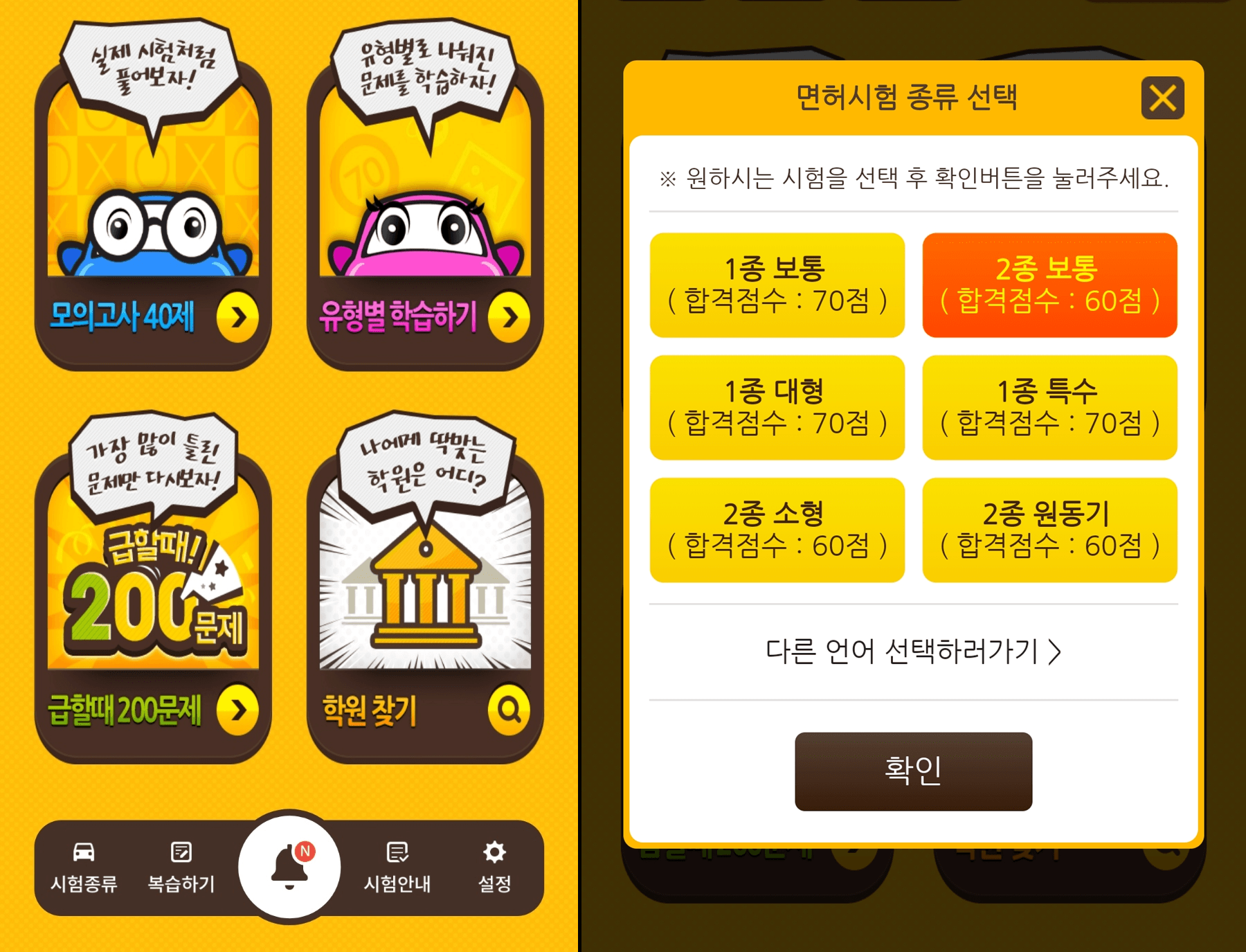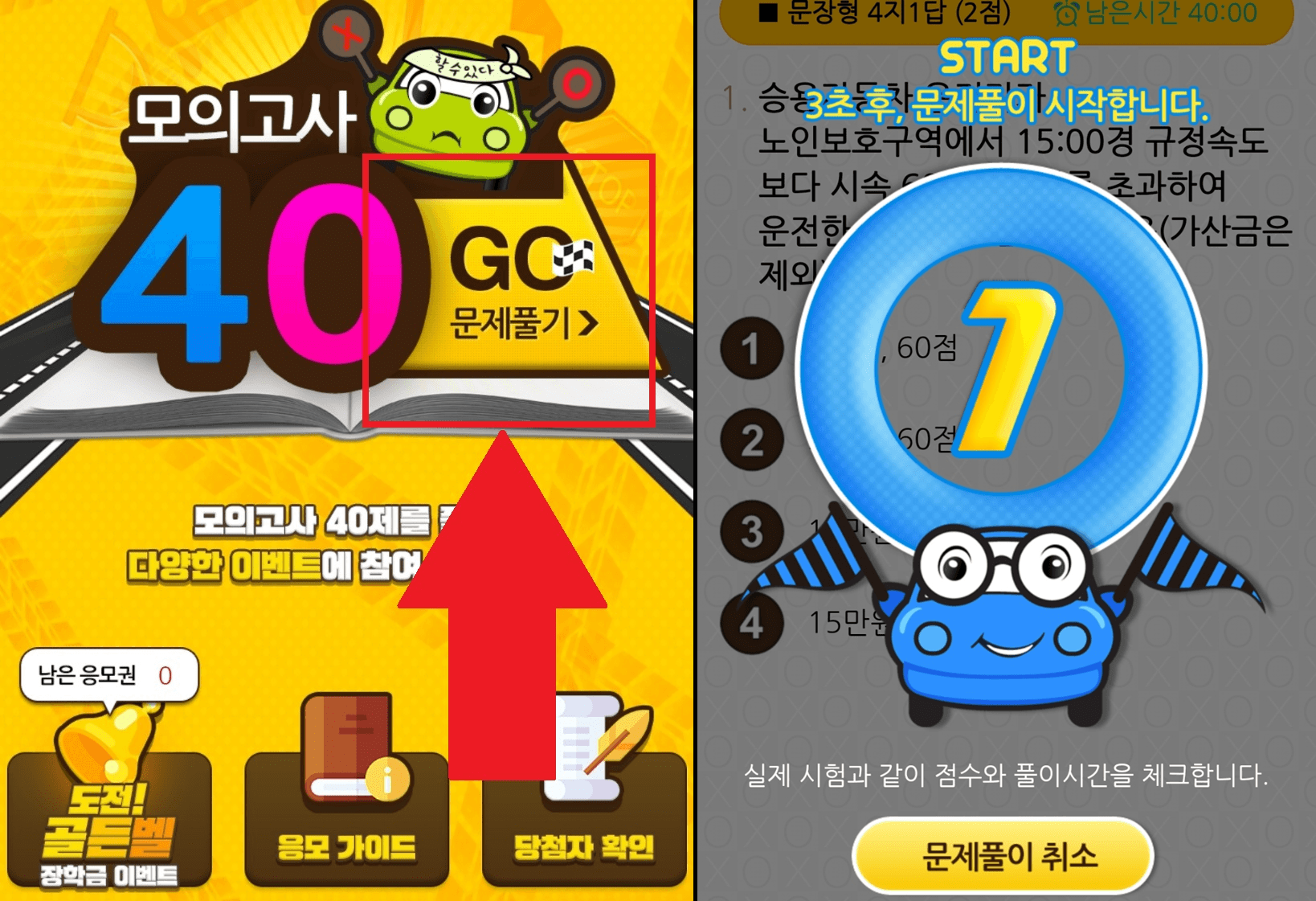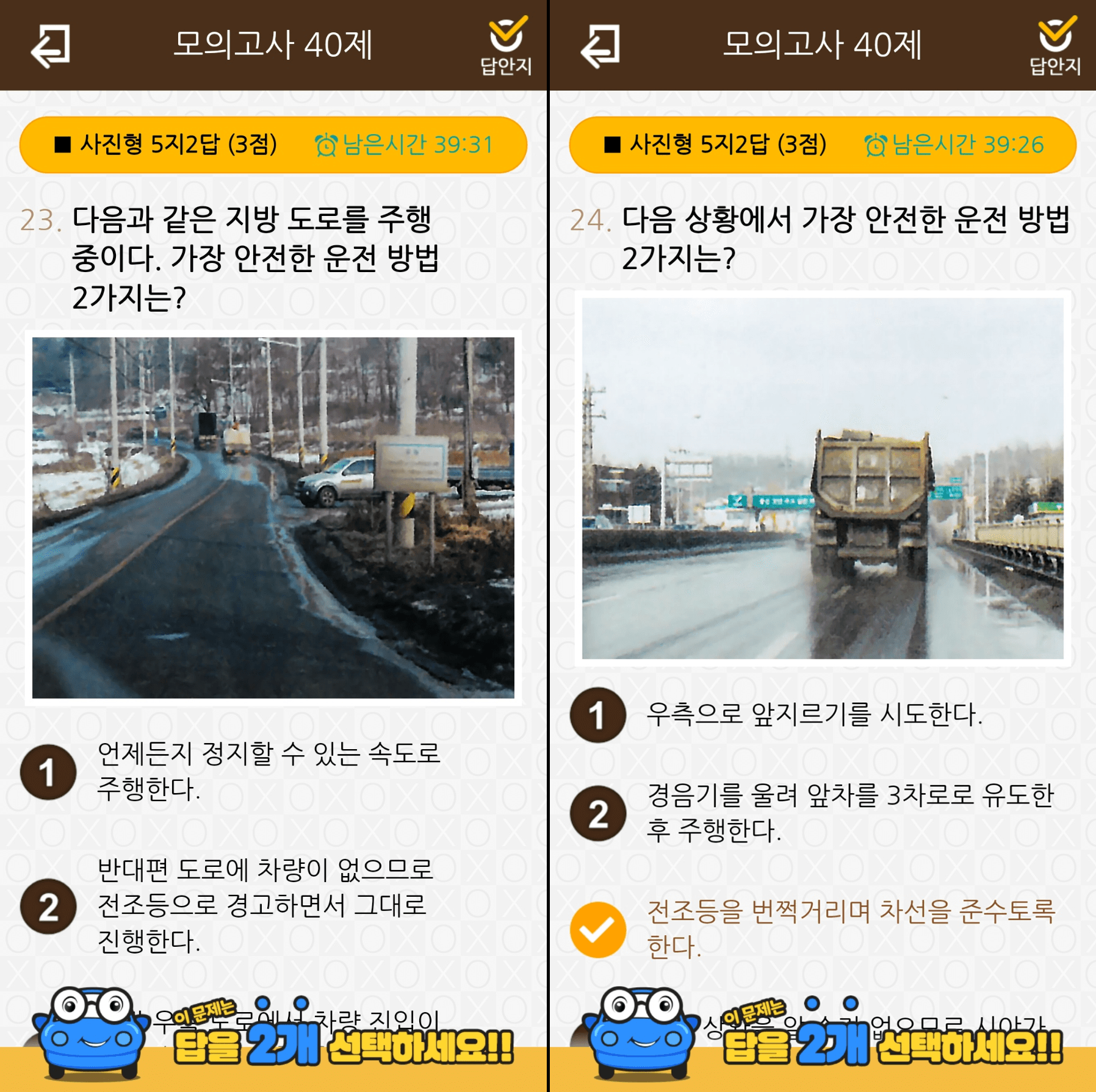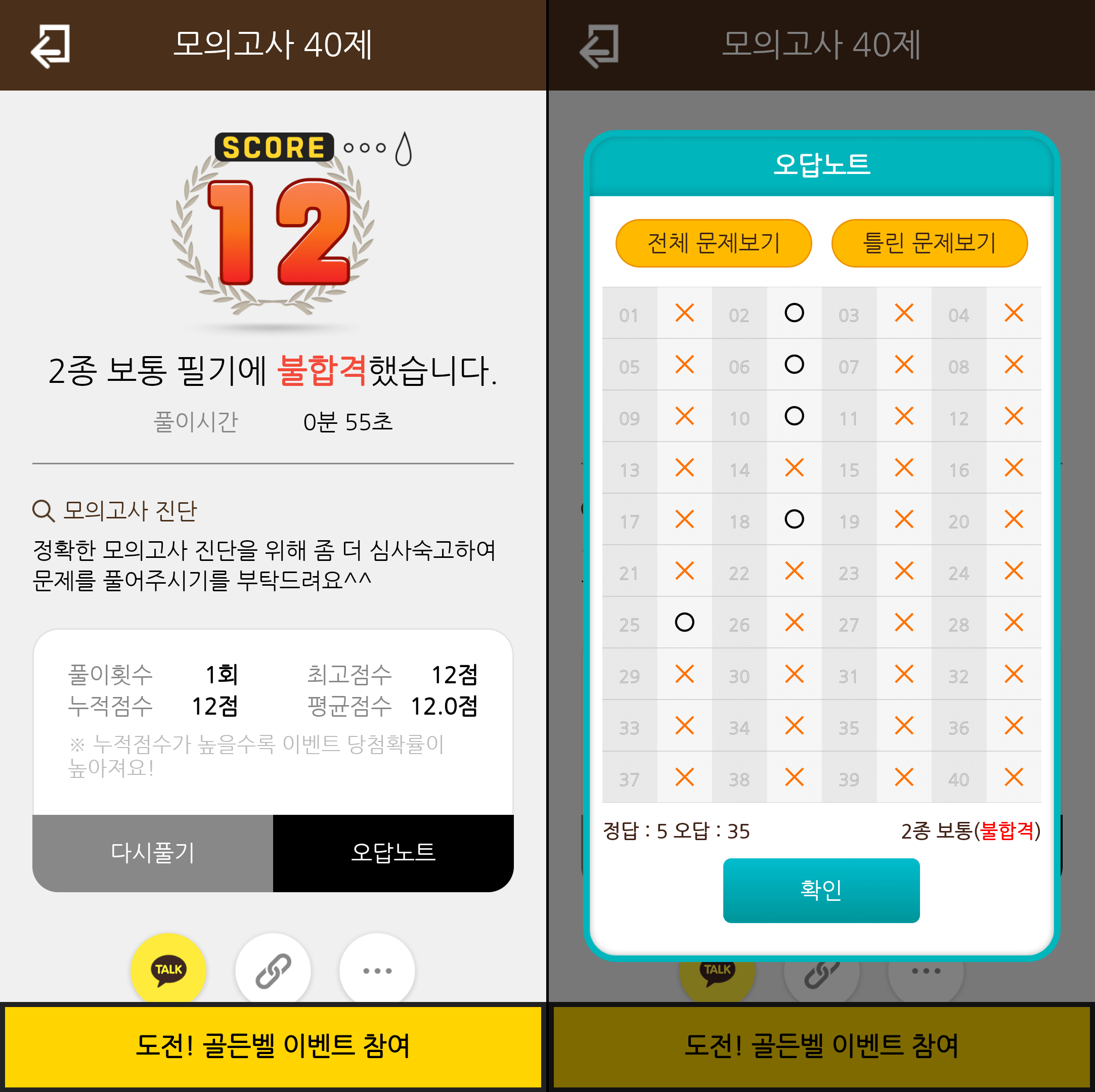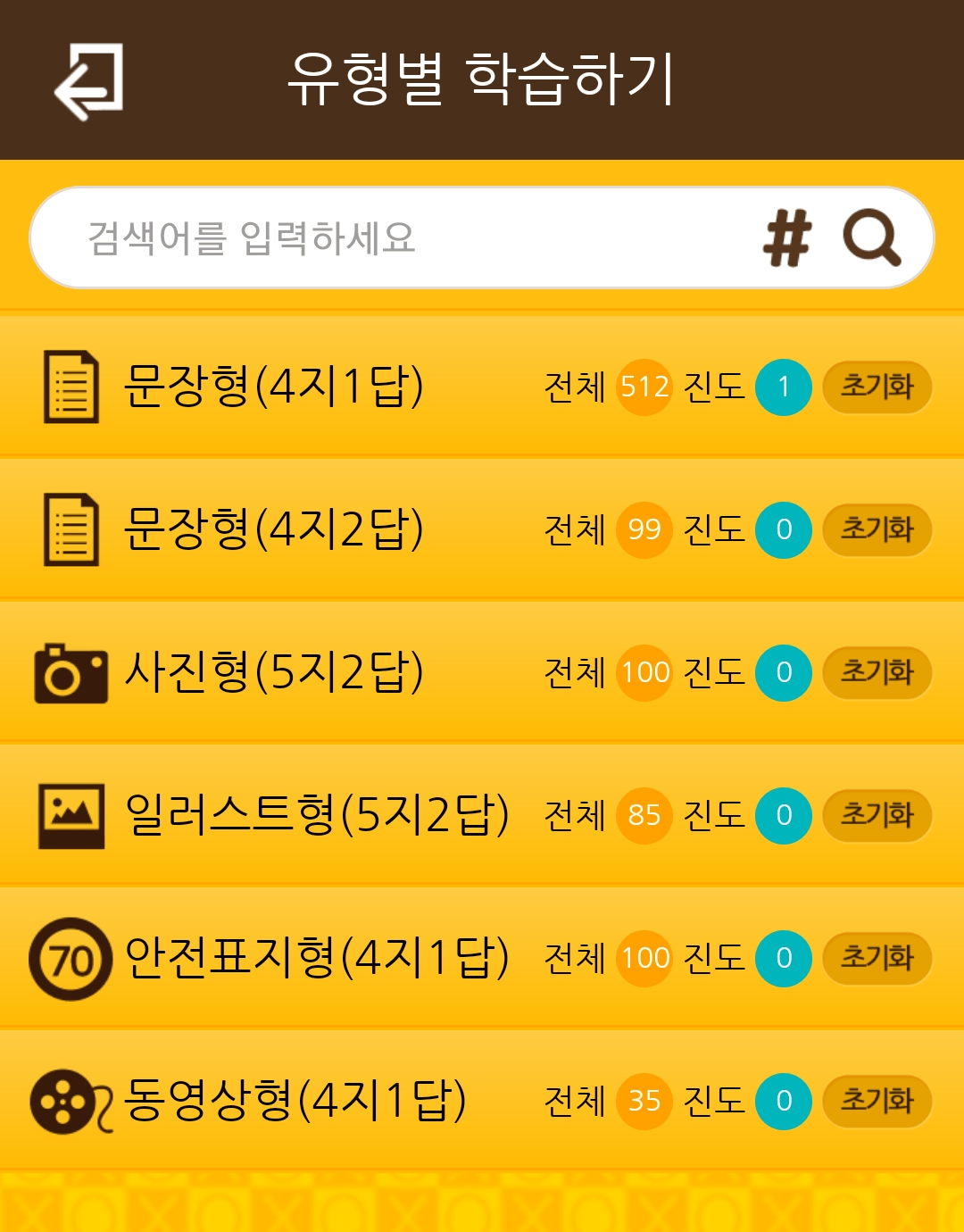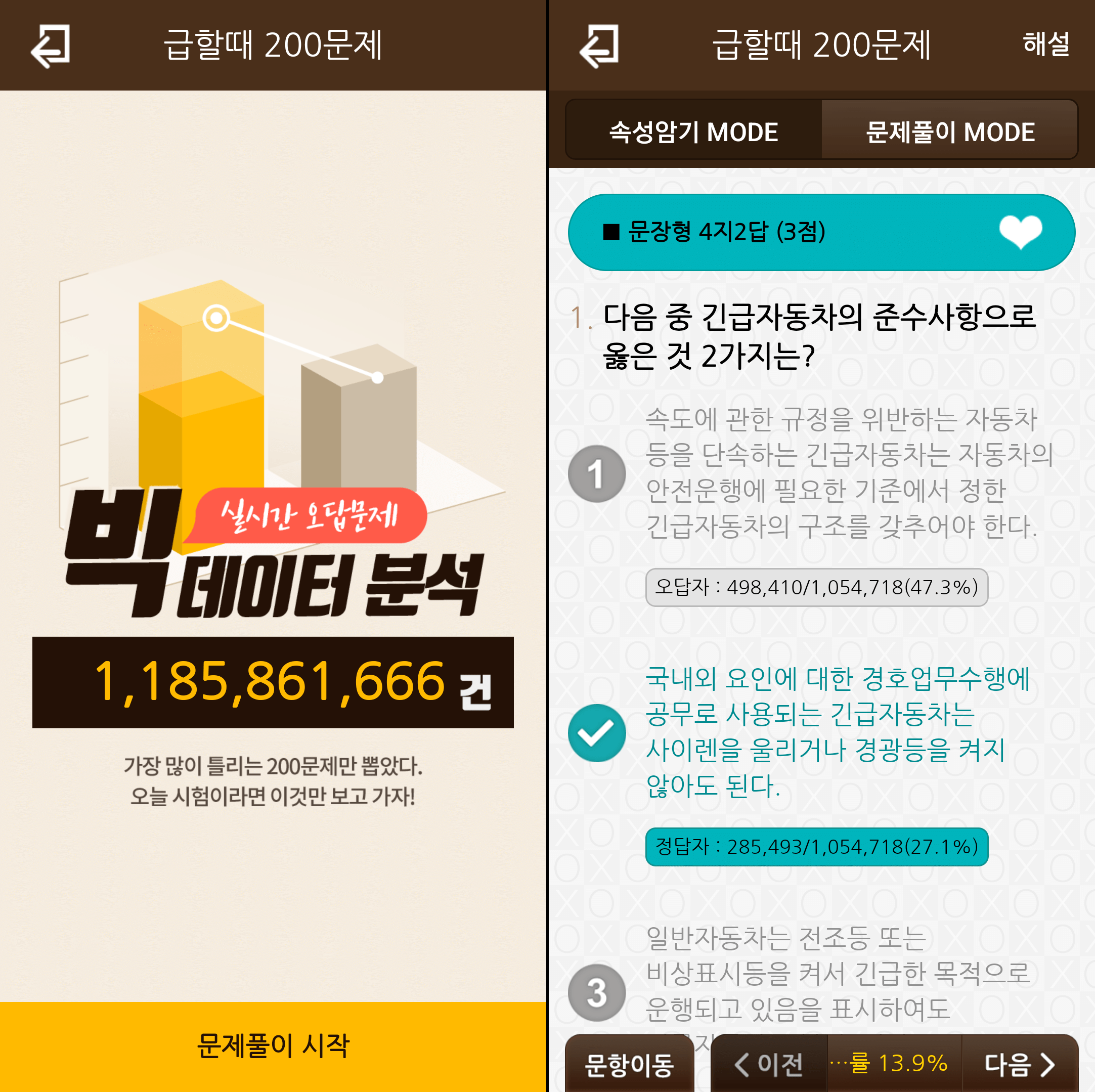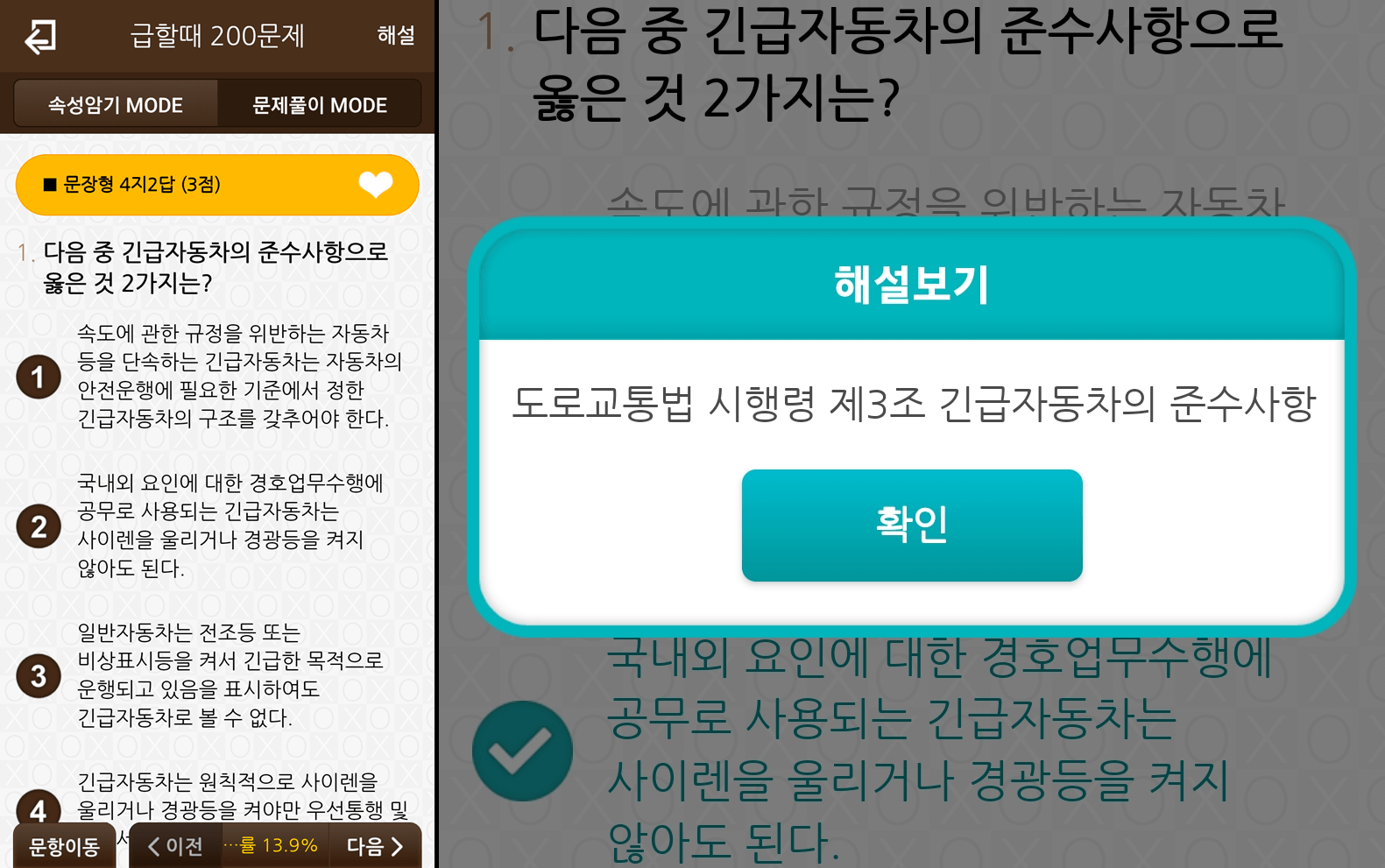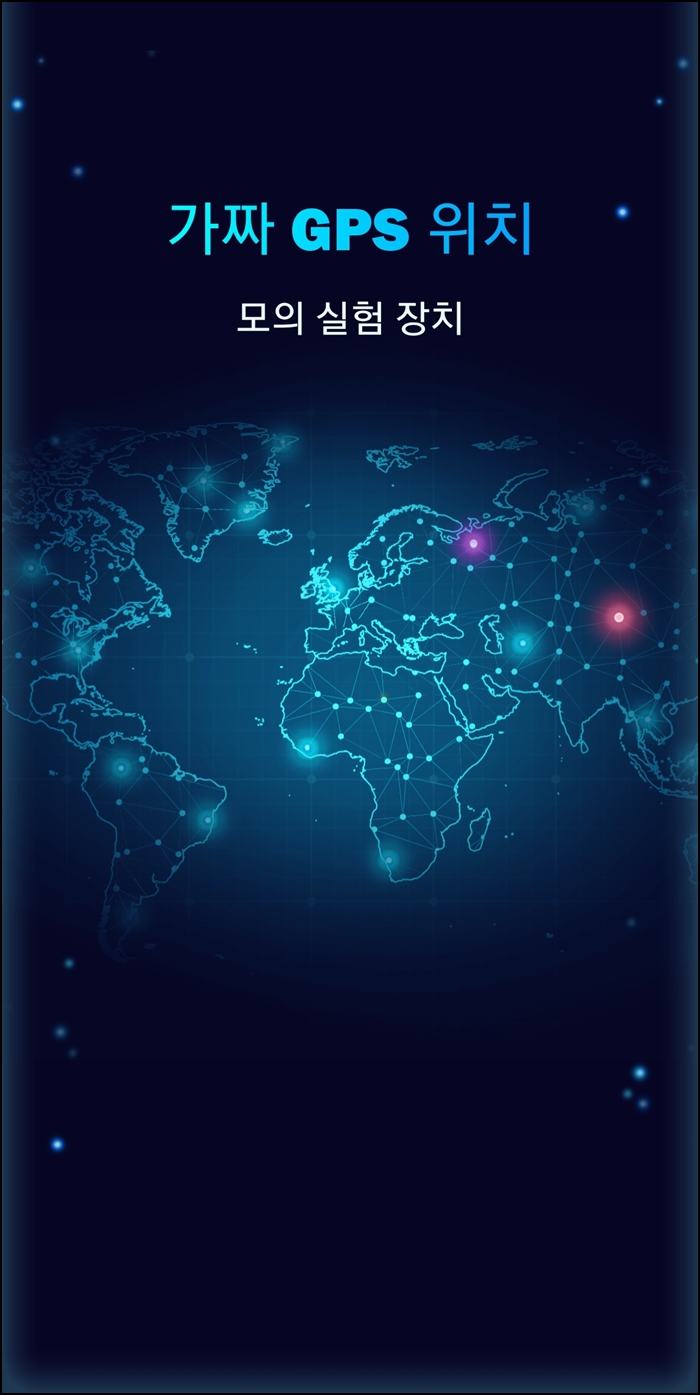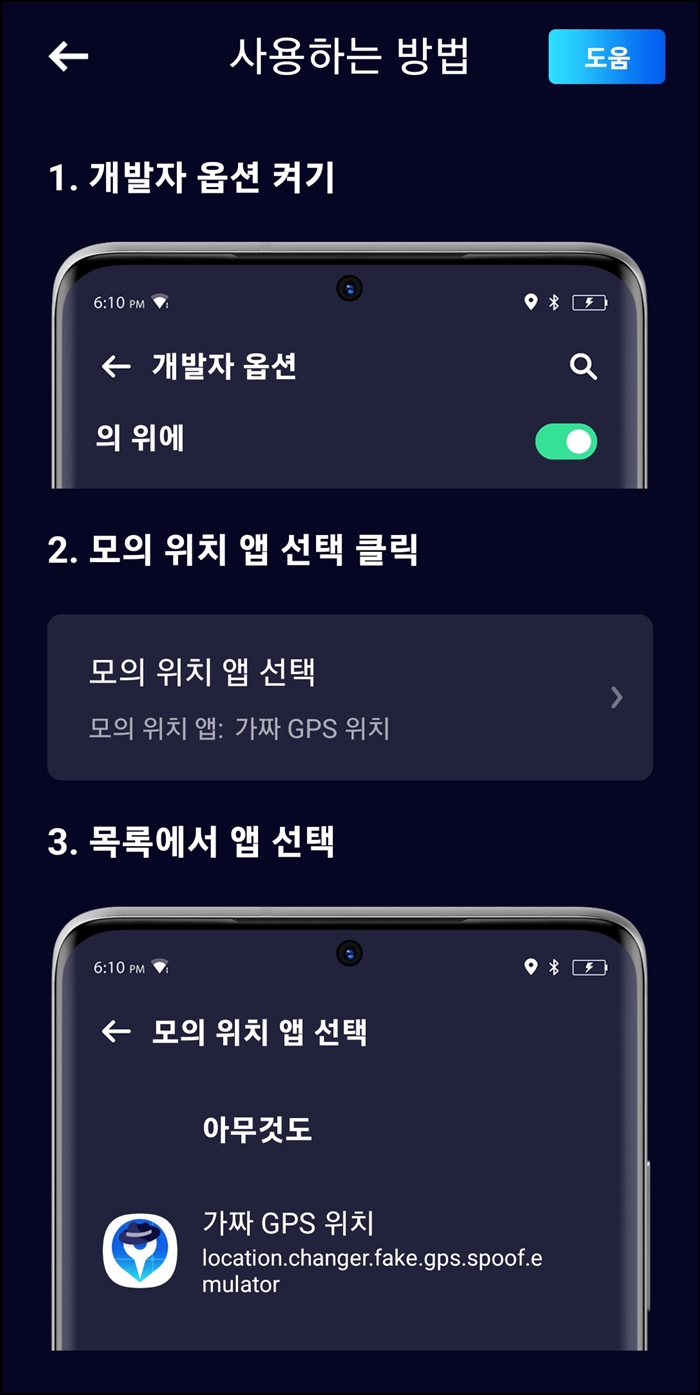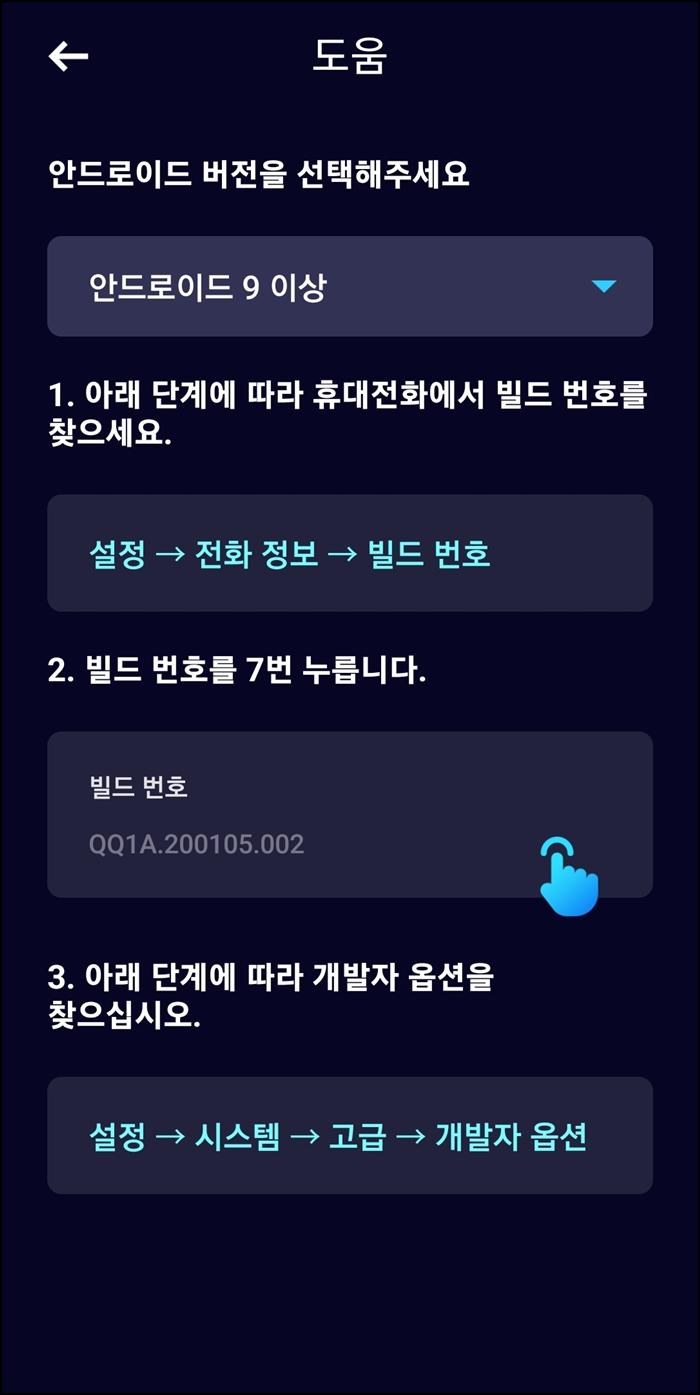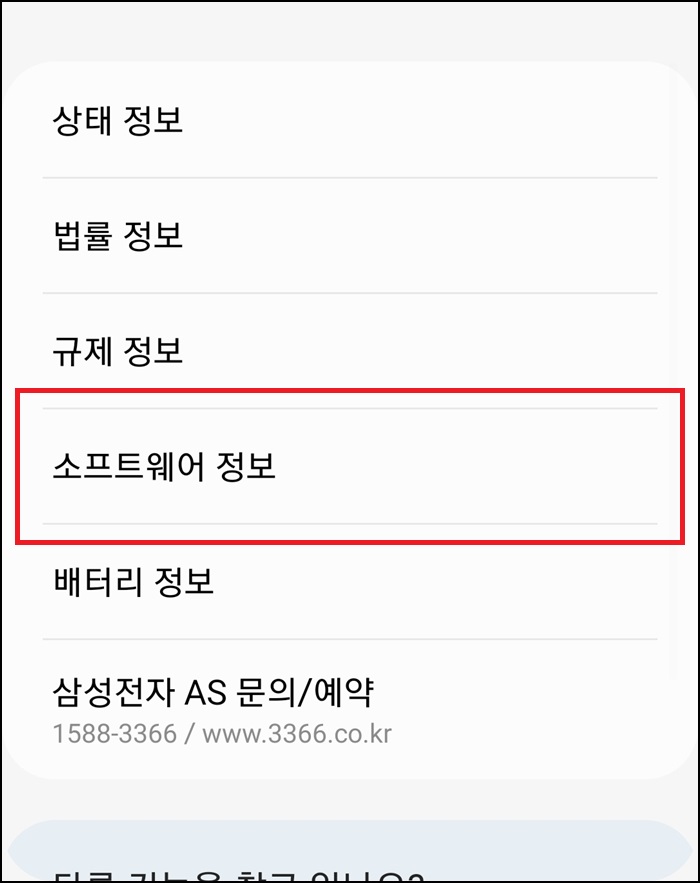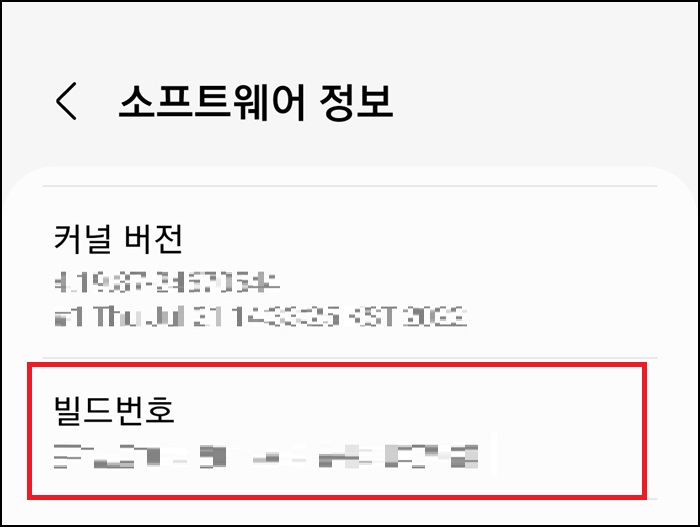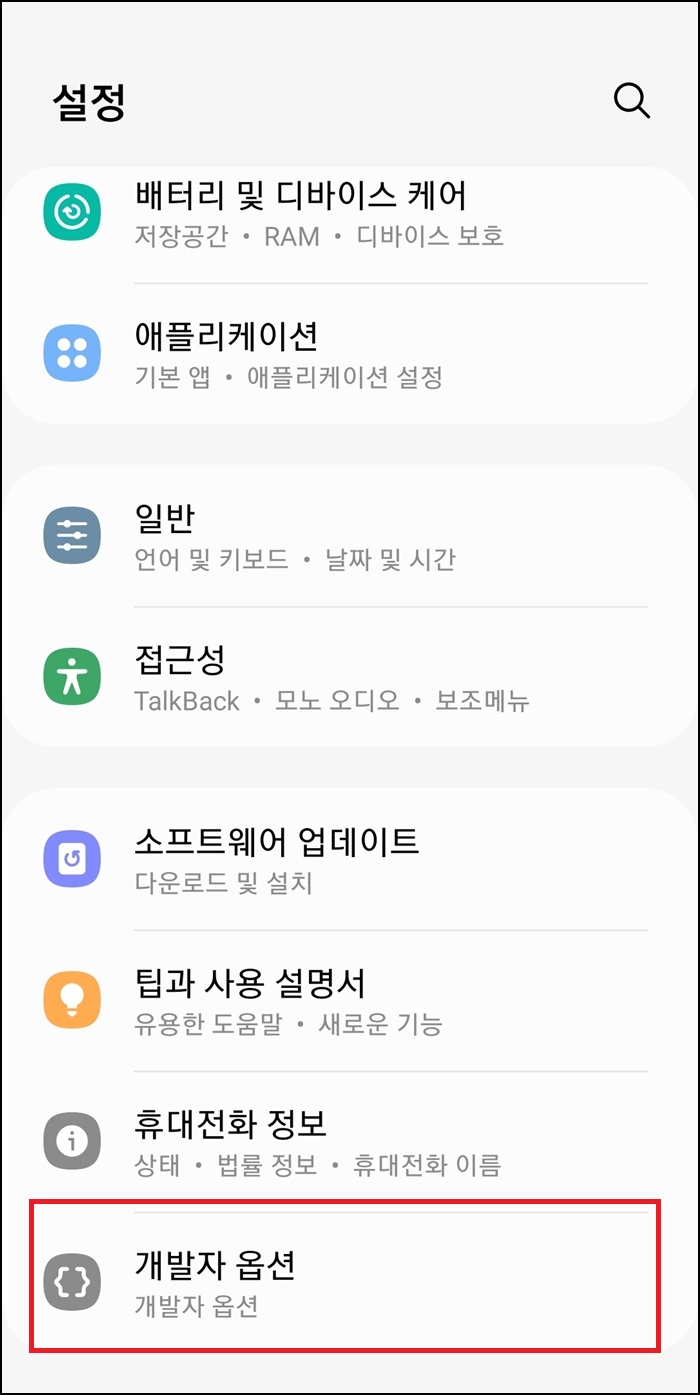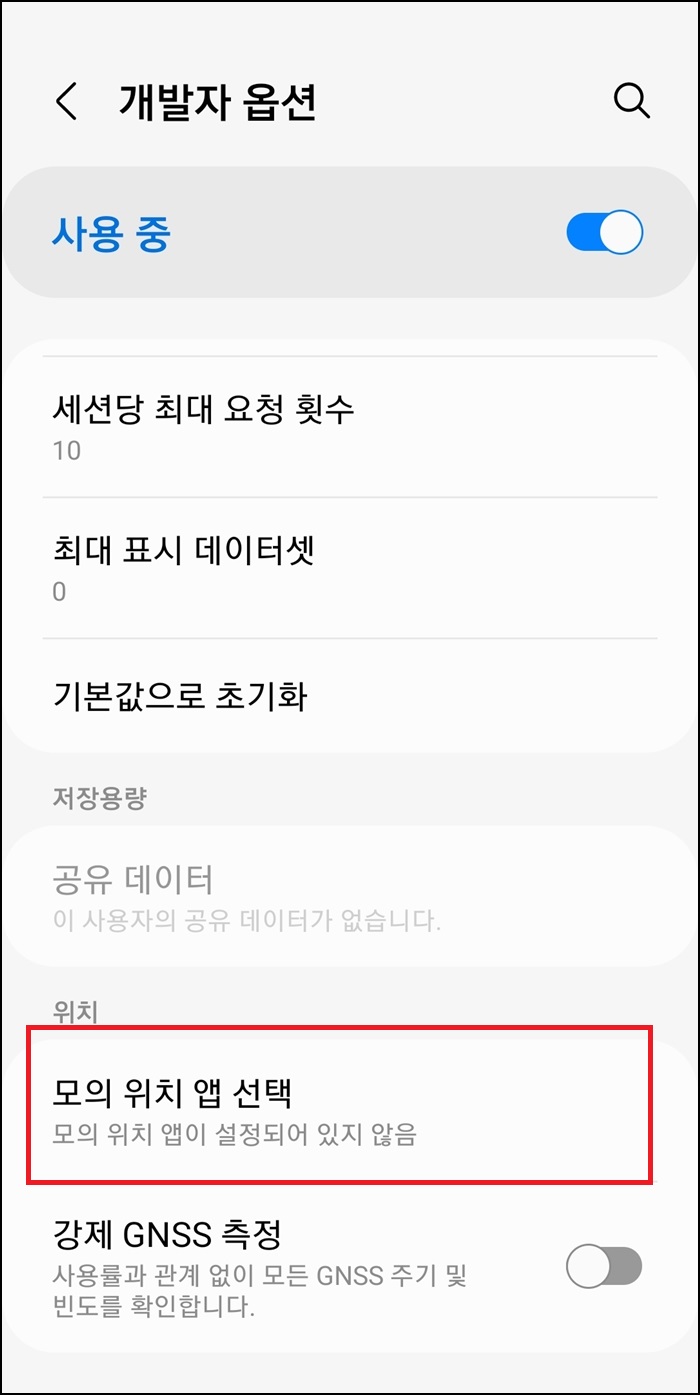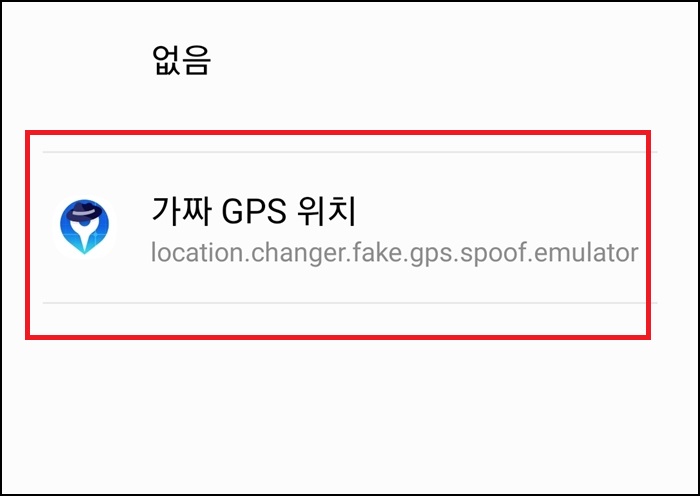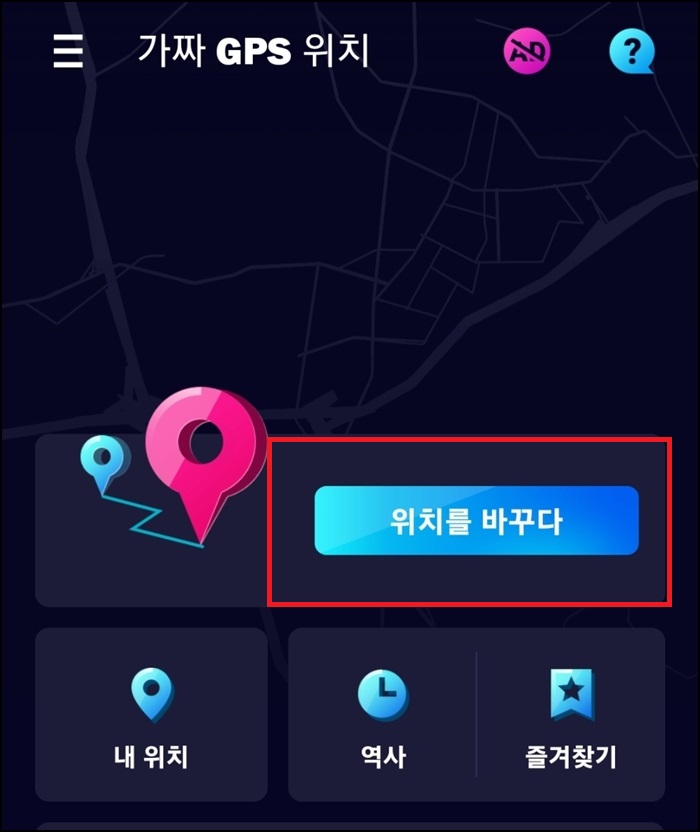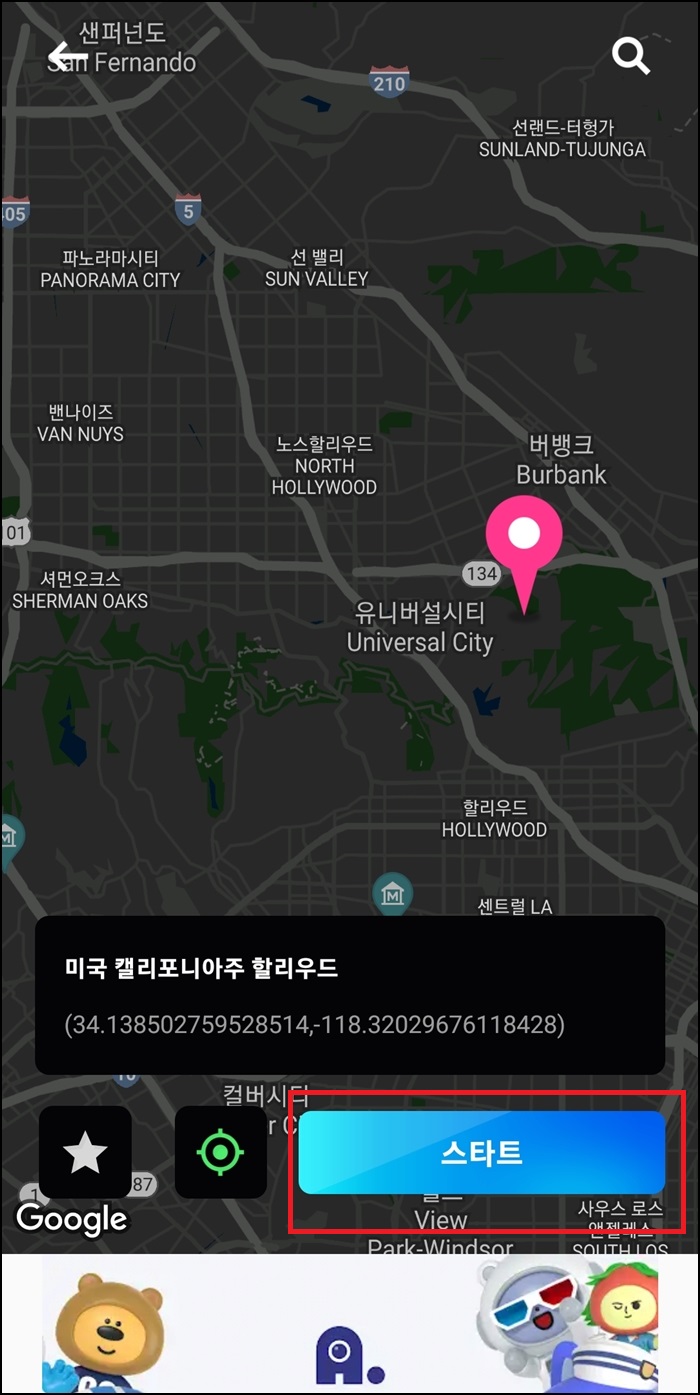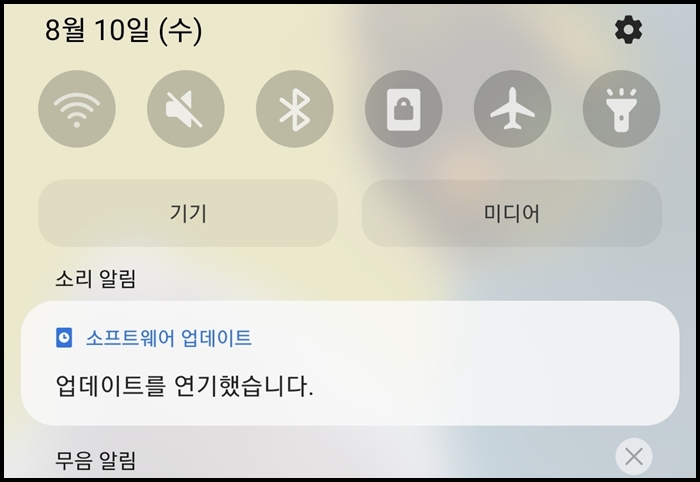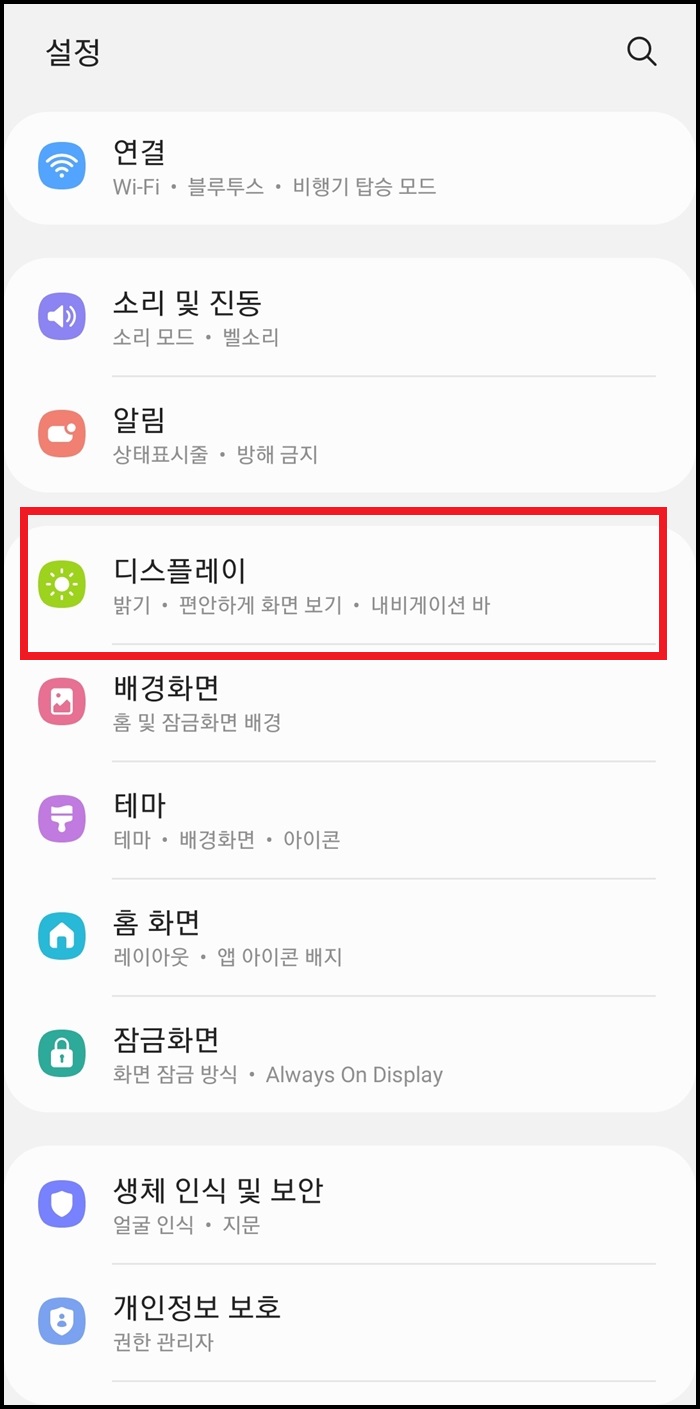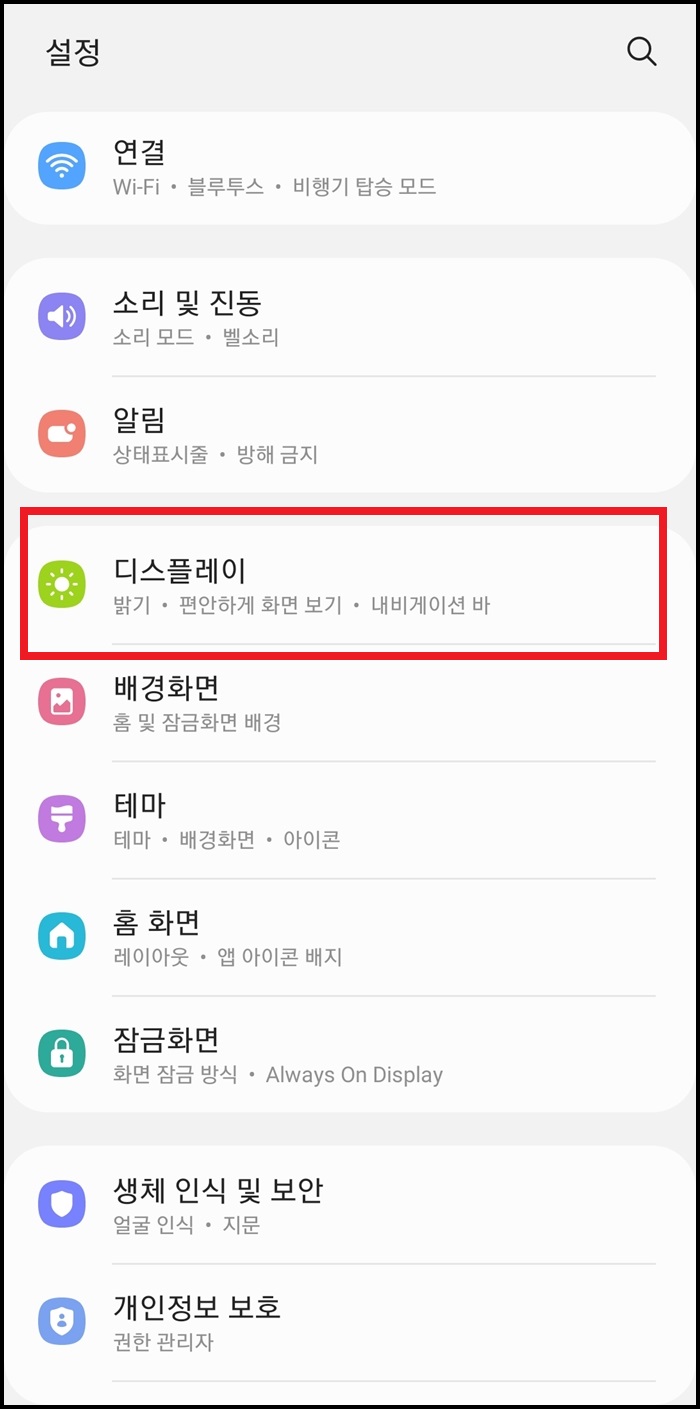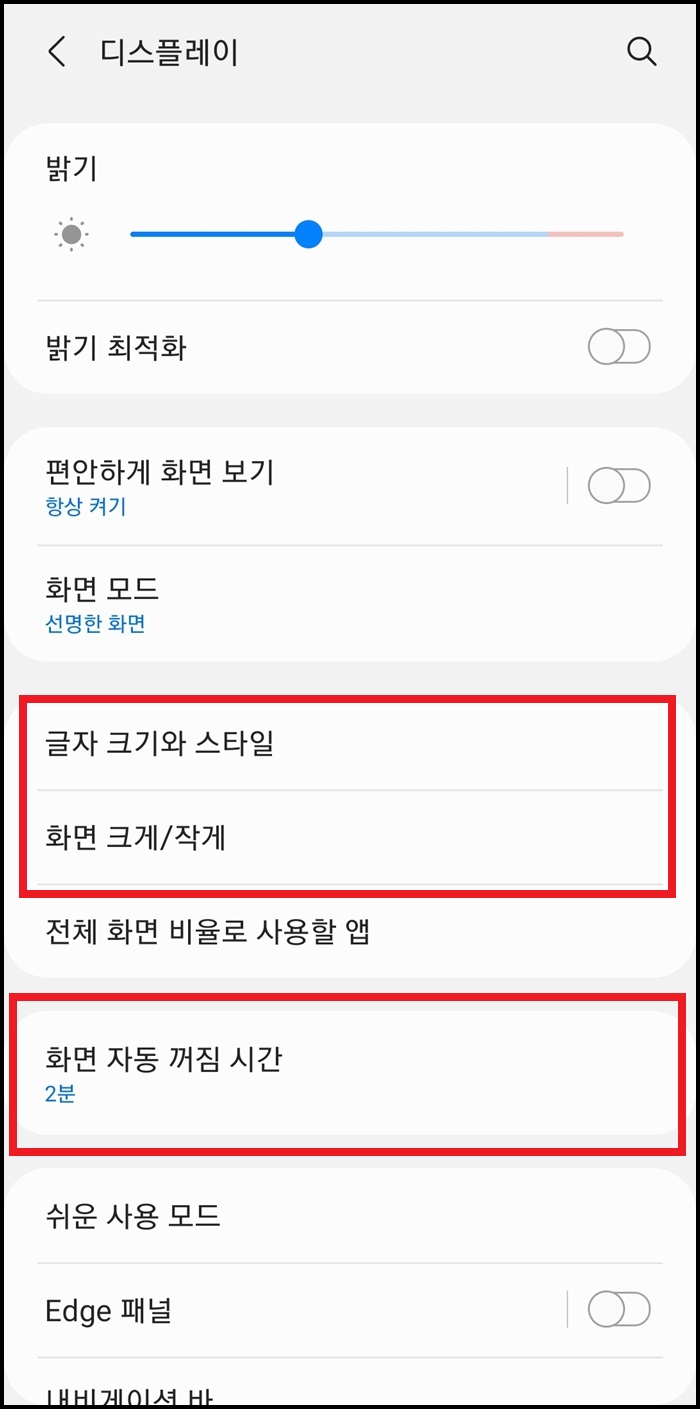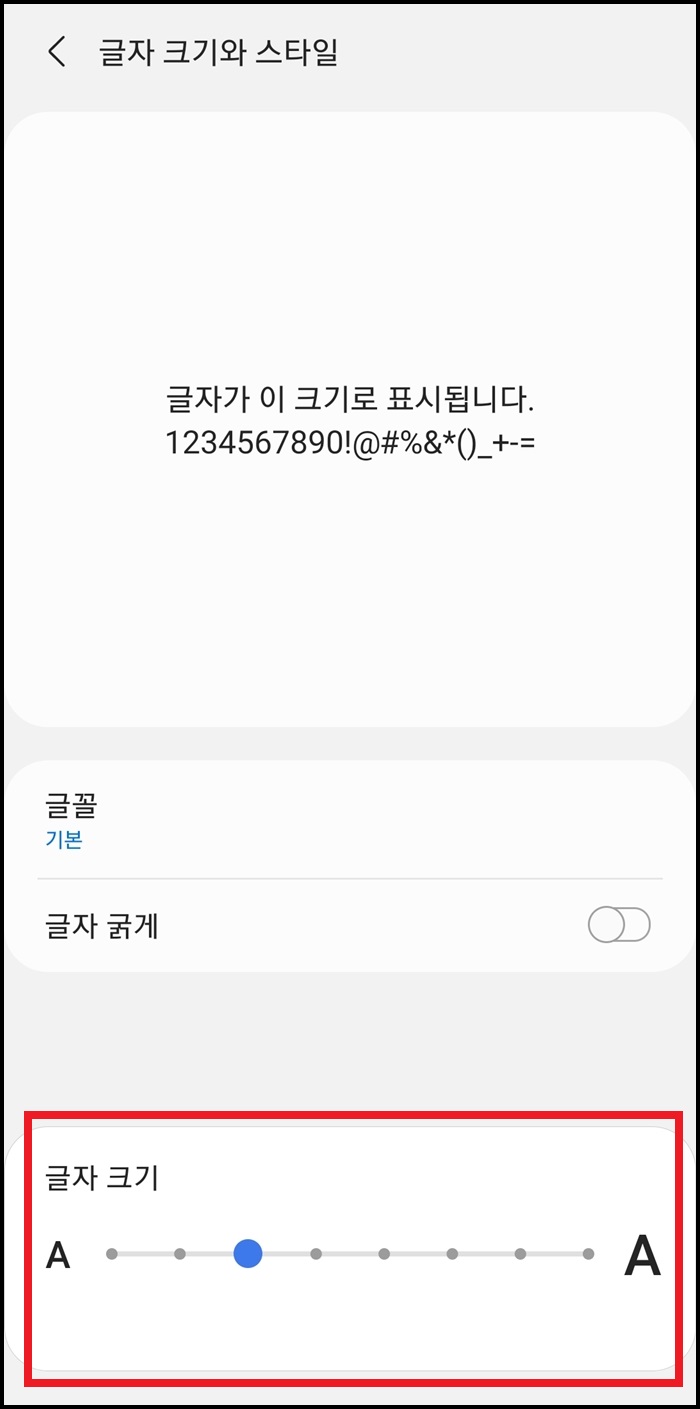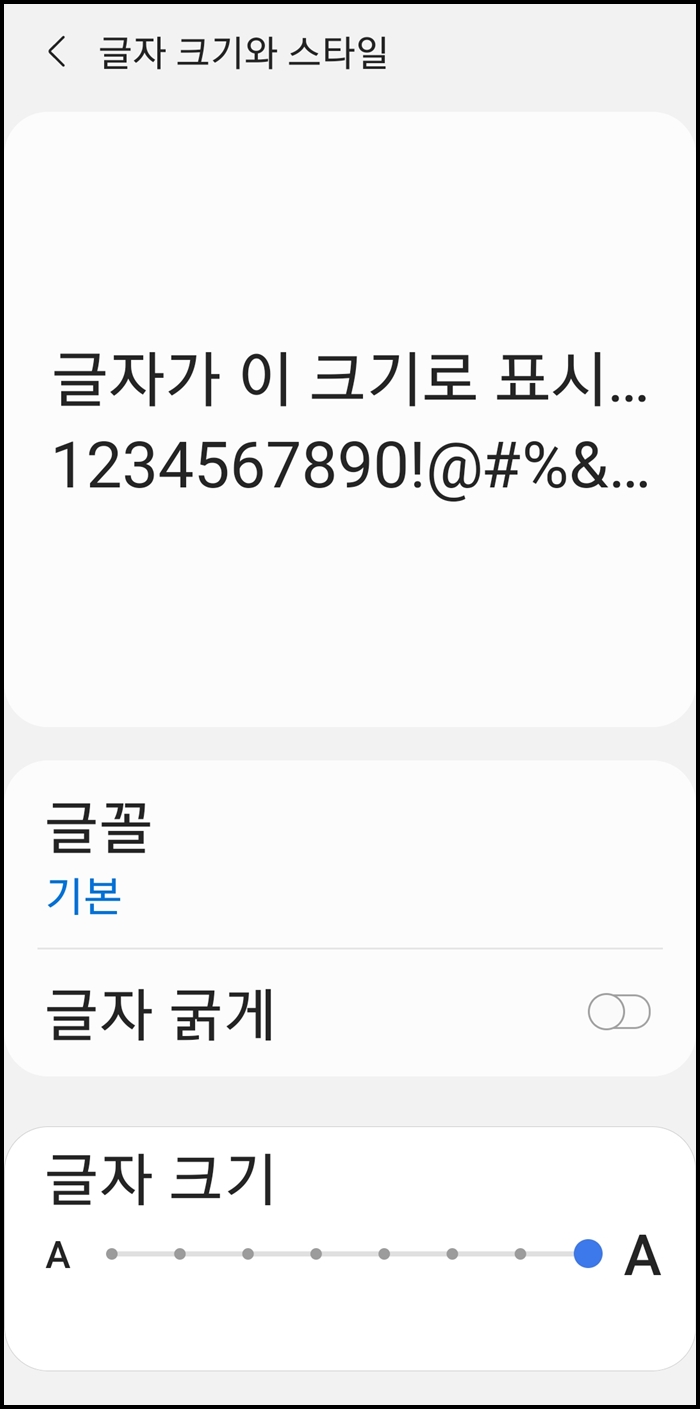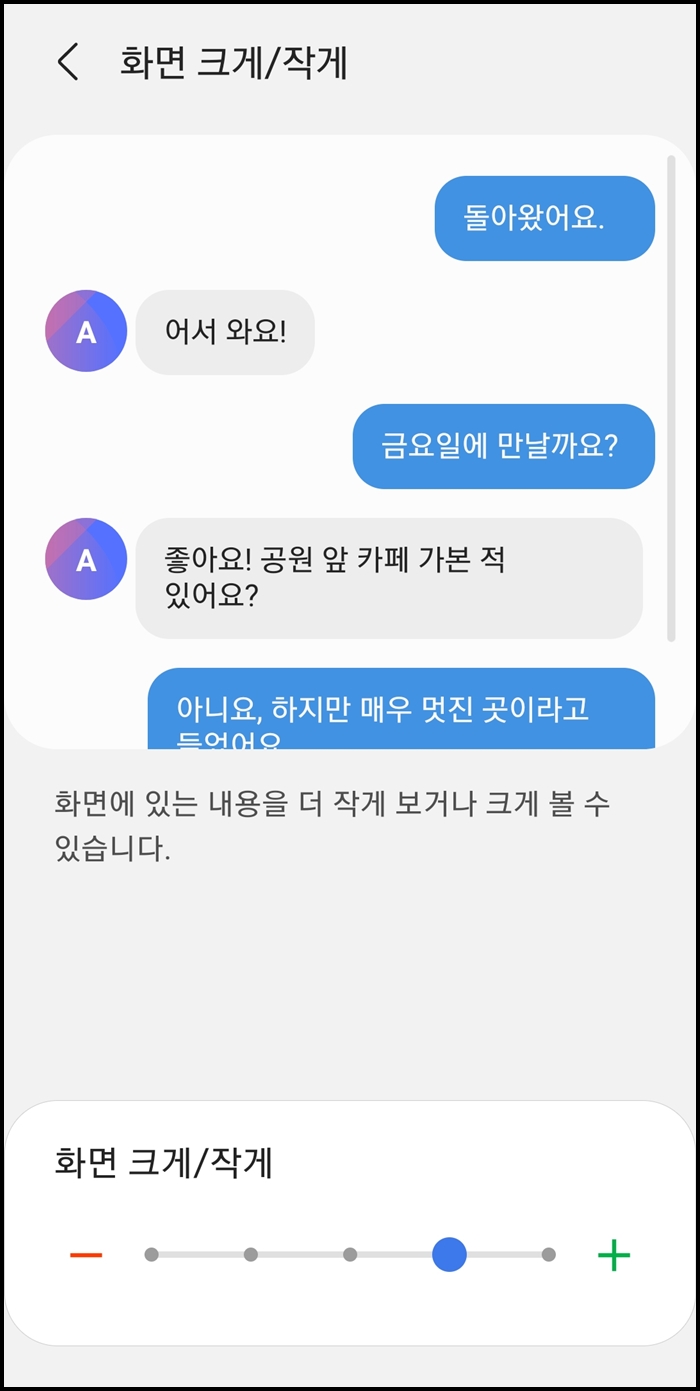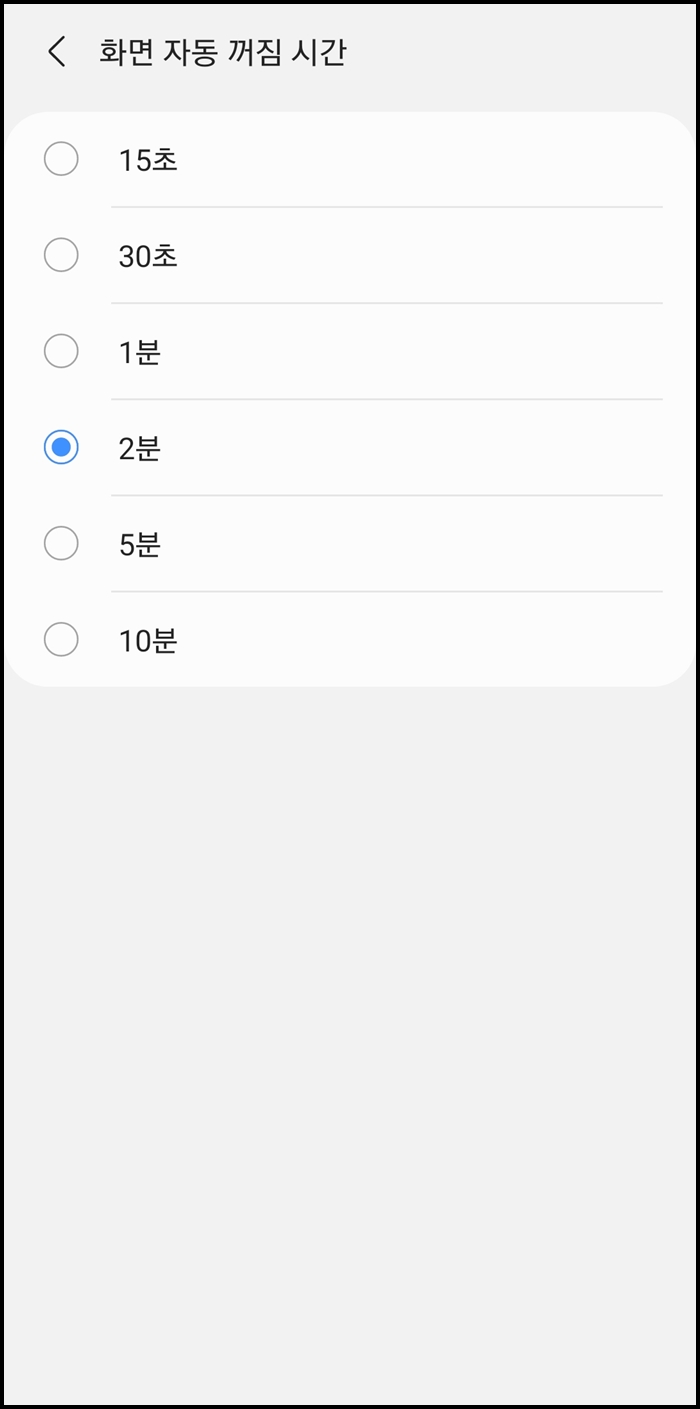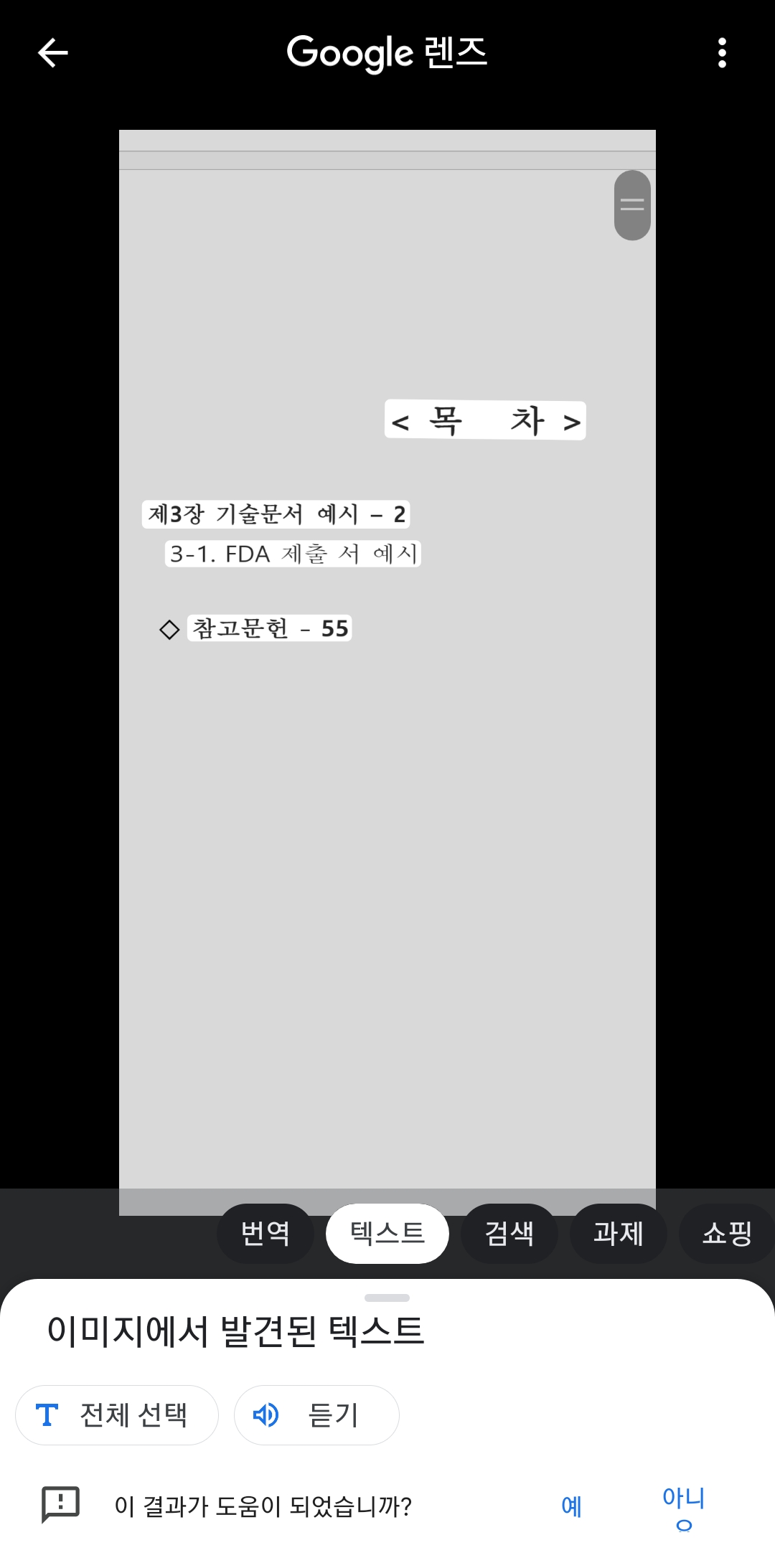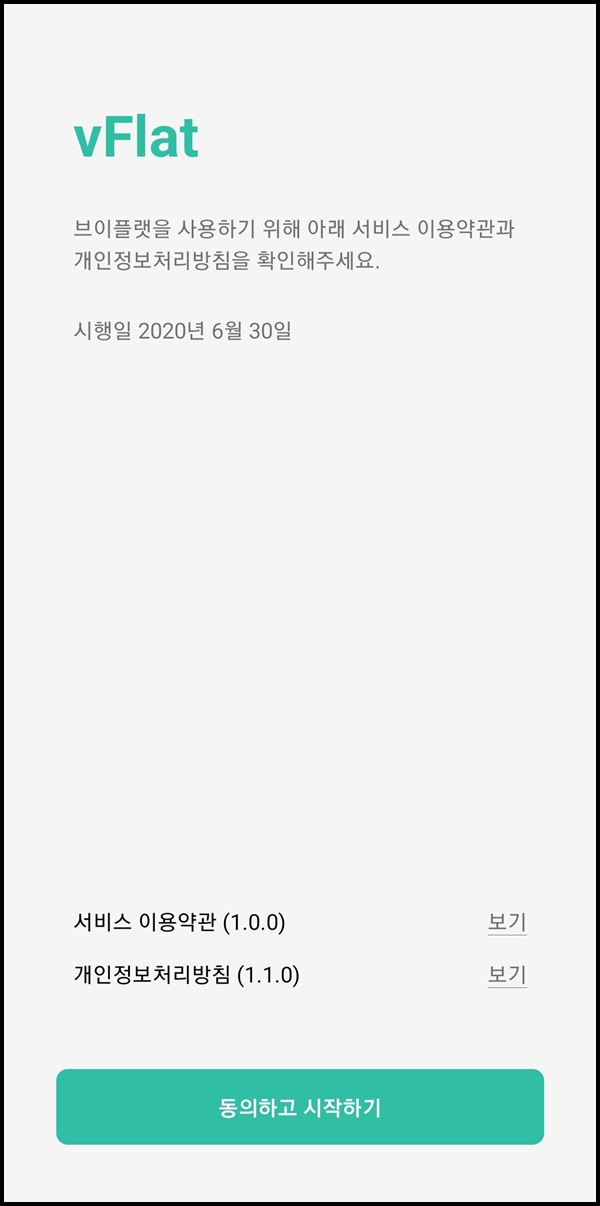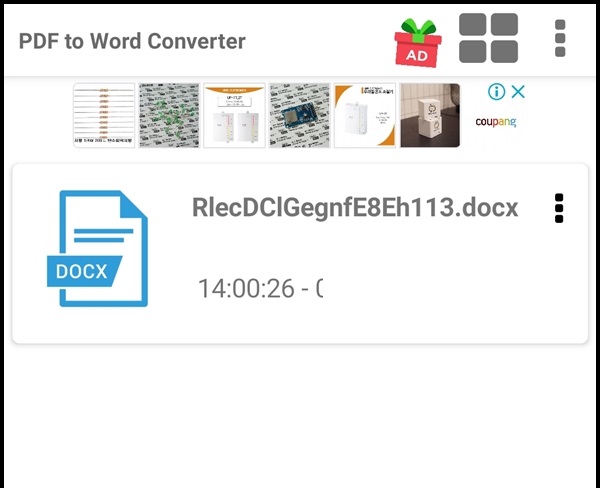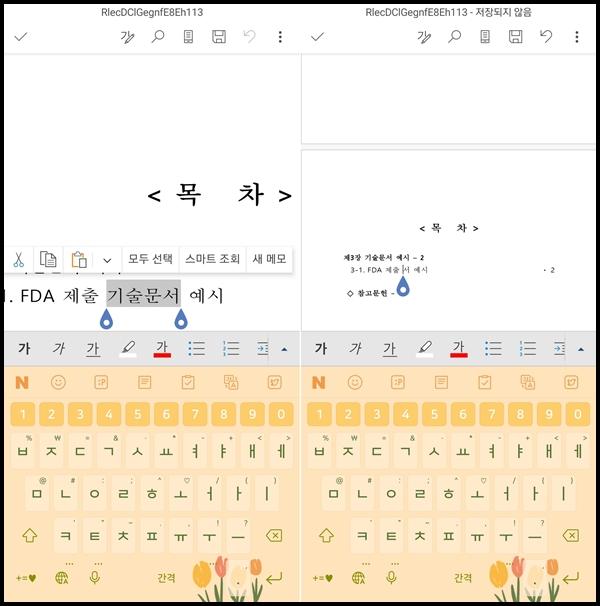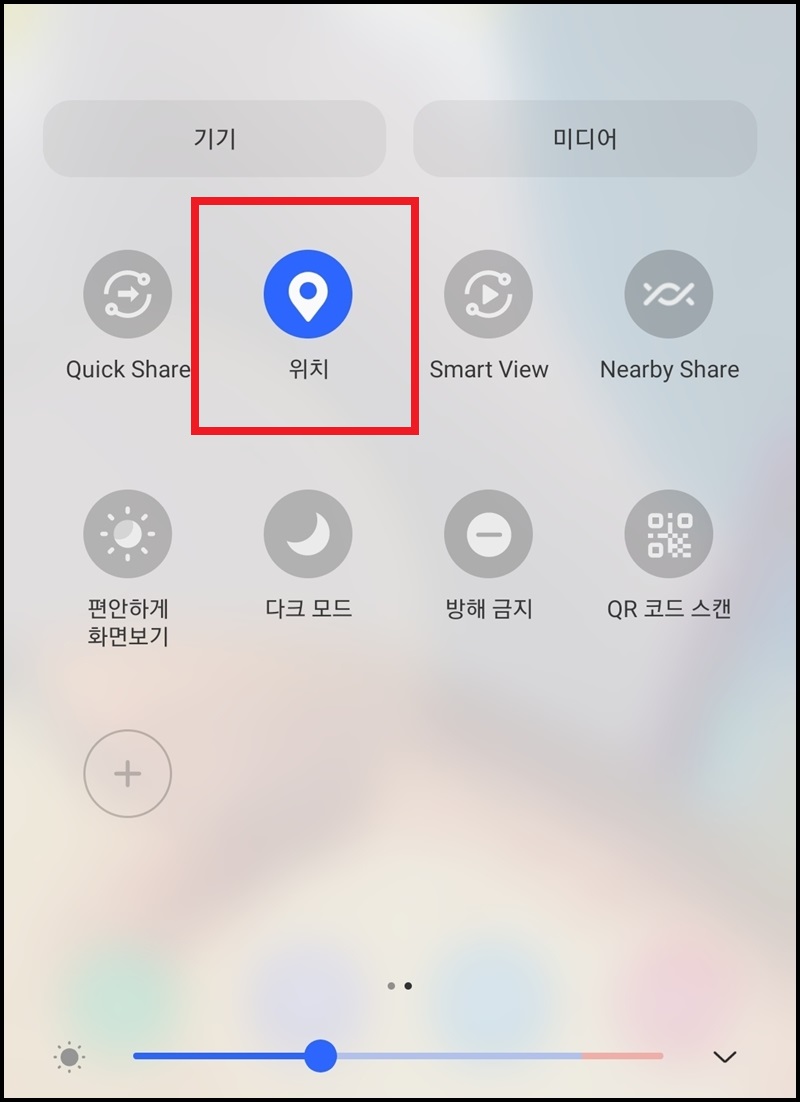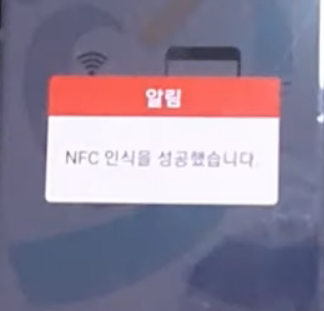고배율 돋보기 무료 어플에 대해 알아보겠습니다. 돋보기 어플은 다양한 상황에서 활용이 가능합니다. 단순히 시력이 나빠진 경우뿐만 아니라 식물이나 곤충을 자세히 보아야 할 때, 멀리 있는 글자를 보고 싶을 때 사용할 수 있습니다. 프리미엄 휴대폰들의 경우 100배 확대까지 가능하지만 그런 핸드폰들은 비싸고 무거워서 많이 쓰시지 않으실 겁니다. 삼성의 갤럭시 시리즈 중 울트라가 대표적인 사례인데, 무게가 무겁다 보니 회피하게 되는 경우가 많습니다.
따라서 여러 상황에서 고배율 돋보기가 필요한데 이럴 때 사용할 수 있는 무료 돋보기 어플을 소개해 드리려고 합니다. 무료이기 때문에 부담 없이 이용할 수 있는 어플입니다.
돋보기 어플
돋보기 어플을 검색해보면 다양한 어플이 검색됩니다. 그 중 가장 많은 다운로드 수를 기록하고 있는 돋보기 어플에 대해 알아보겠습니다.
돋보기 어플 설치하기
소개해 드릴 돋보기 어플은 App2U에서 만든 어플입니다. 약 1000만 다운로드를 기록하고 있는 어플입니다. 돋보기 어플 중에서는 가장 높은 다운로드 수를 기록하고 있습니다. 2014년에 출시된 이후 현재까지 꾸준히 업데이트가 되고 있습니다. 물론 올해에도 업데이트가 있었습니다. 평점도 4.8로 아주 높은 편에 속합니다.
▶ 돋보기 어플 다운로드
https://play.google.com/store/apps/details?id=com.app2u.magnifier
돋보기 기능 사용방법
돋보기 어플을 실행하면 '내 돋보기'라는 제목이 상단에 뜹니다. 그리고 하단에 시작, 설정, 정보, 추천 앱 메뉴를 확인할 수 있습니다.
이 중에서 '시작' 버튼을 누르면 돋보기 기능을 사용할 수 있습니다.
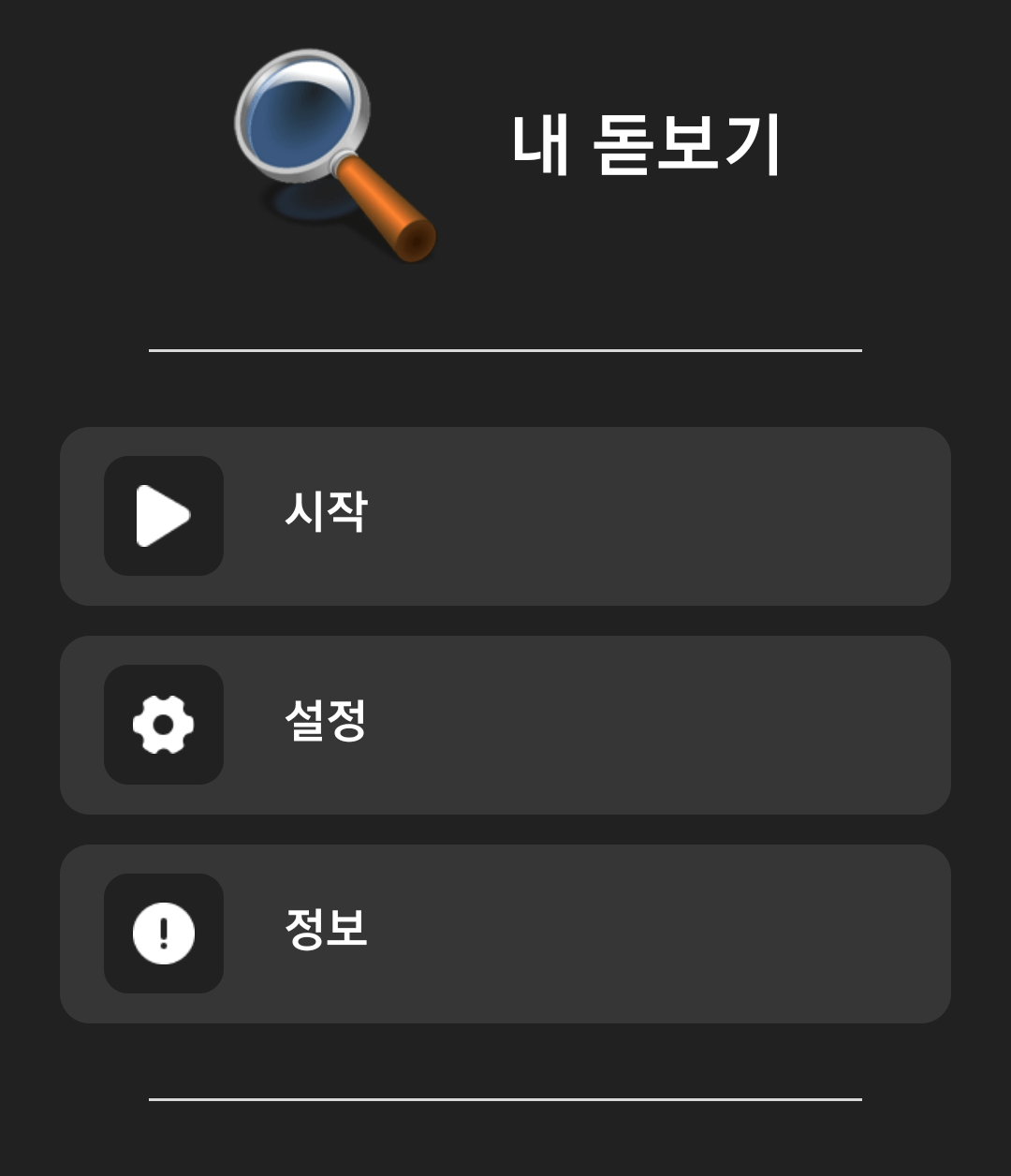
돋보기 기능을 이용하기 위해서 카메라 권한을 허용합니다.
돋보기 어플은 세로 모드, 가로 모드에서 사용할 수 있습니다.
따라서 사용하기 편한 방법으로 사용하면 됩니다.
기본 줌은 약 2배 정도로 되어 있습니다.
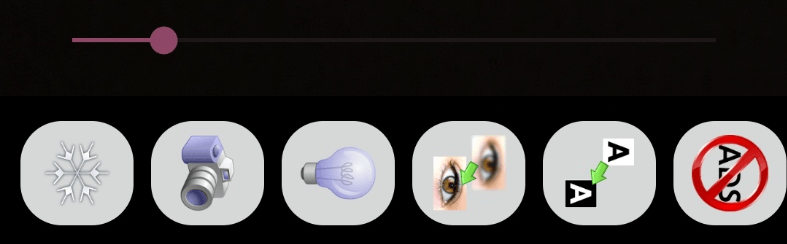
확대 배율을 고배율로 바꾸기 위해서는 하단에 있는 슬라이드 부분을 오른쪽으로 두면 됩니다. 한번 터치를 하면 고배율 확대로 변경할 수 있습니다.
돋보기 어플은 최대 100배까지 확대해서 볼 수 있습니다.
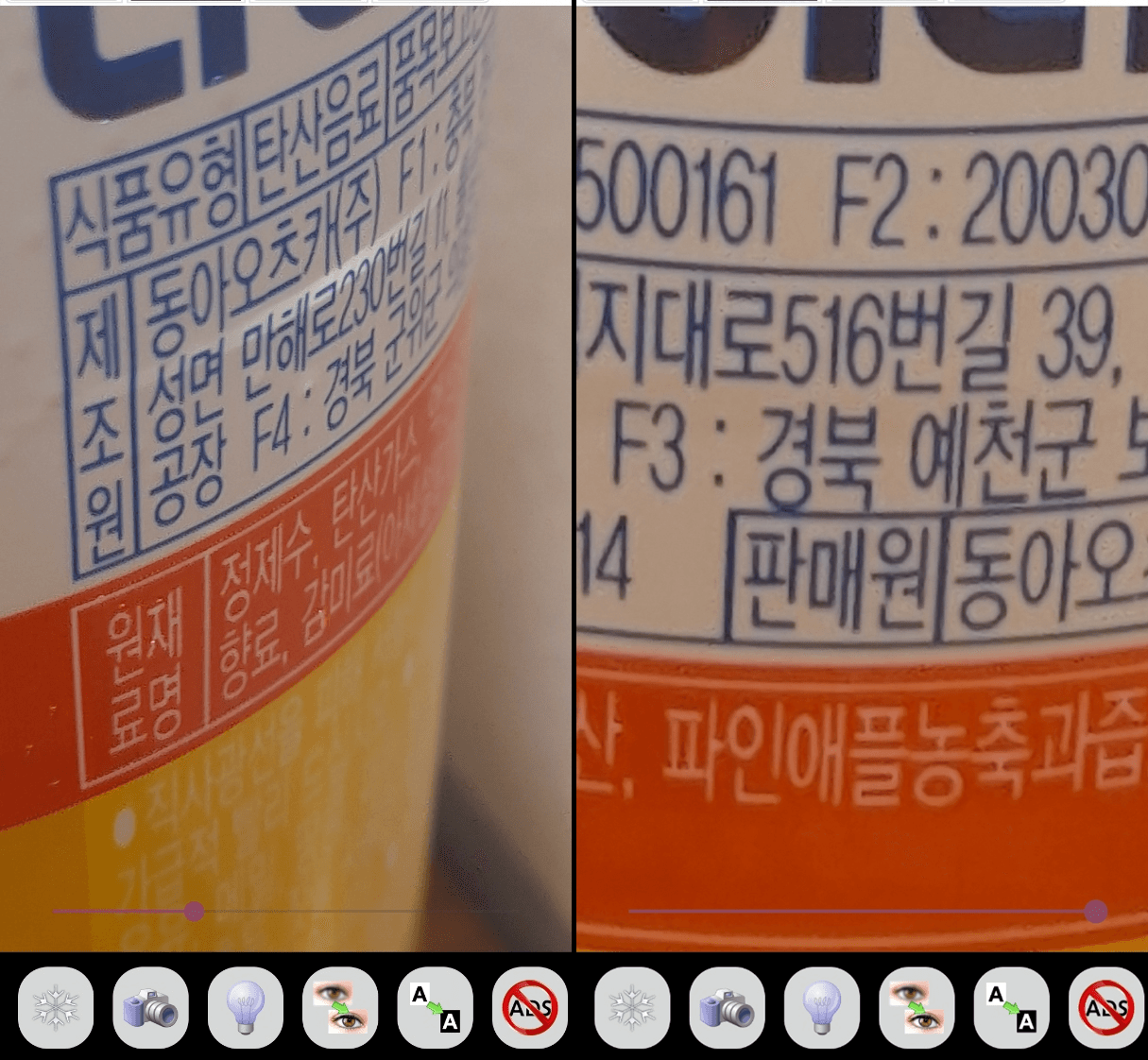
기능 정리
돋보기 어플의 하단에는 확대 배율 이외에 몇가지 기능들이 있습니다. 기능들을 정리해 보도록 하겠습니다.
고정 모드
고정 모드 기능은 현재 확대되어서 눈에 보이고 있는 화면을 정지시켜서 보여주는 기능입니다. 일종의 사진처럼 보여주기 때문에 글자를 읽을 때 편합니다.
화면 저장
확대된 현재 화면을 갤러리에 저장하는 버튼입니다.
핸드폰 후레쉬 기능
핸드폰의 후레쉬를 바로 켤 수 있는 기능입니다. 어두워서 확대 화면이 안 보일 때 사용할 수 있습니다.
포커스 모드
고배율로 확대를 하면 초점이 안맞는 경우가 많이 있습니다. 이런 경우에 사용할 수 있는 초점 모드 기능입니다. 흐릿한 화면의 초점을 맞출 수 있습니다.
색 반전 기능
색 반전 기능을 이용하면 화면의 색이 적외선처럼 변합니다.

줌 슬라이더 ON/OFF
줌 슬라이더를 끄거나 켤 수 있습니다.
회전
화면을 회전 시킬 수 있습니다. 기본은 90도 단위로 회전이 가능합니다. 설정에서 변경할 수 있습니다.
사용 예시
확대를 하면 실제로 어떻게 보이는지 이용해 보았습니다.
나랑드 사이다에 있는 제품 설명란을 확대해 보았습니다.

기본 줌과 100배 확대를 모두 사용해 보았는데, 100배로 확대하더라도 초점이 잘 맞고 글자도 크게 보였습니다.
확대 배율에 따른 사진을 비교해 보시기 바랍니다.
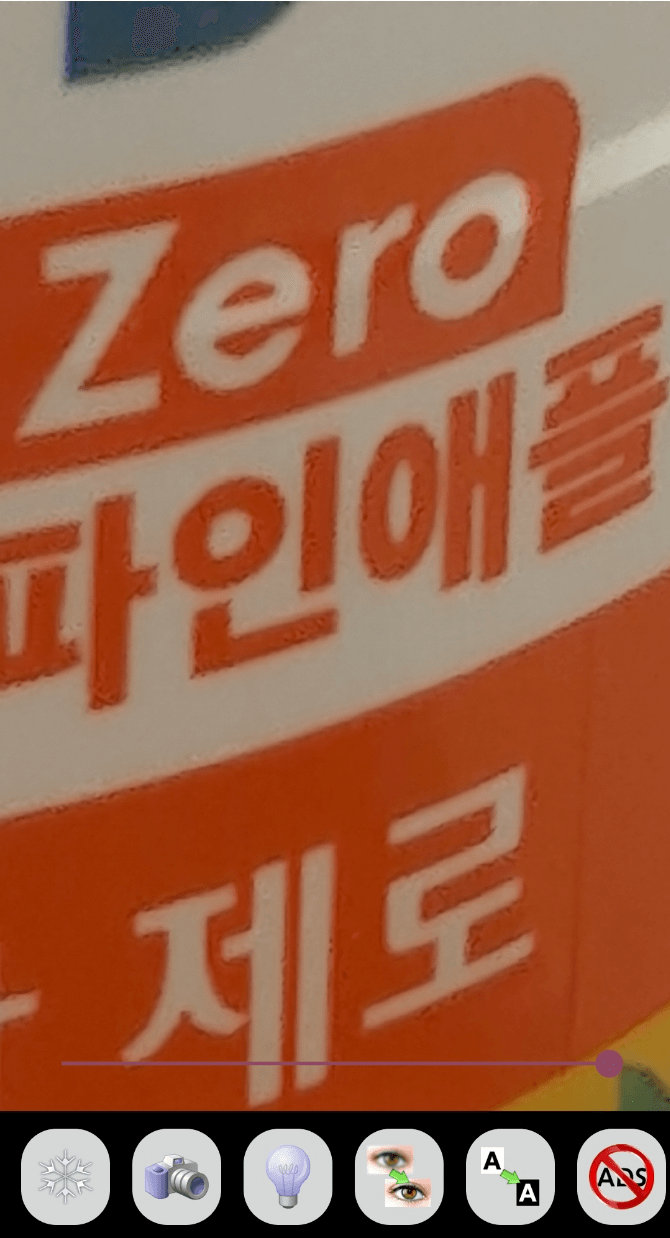
설정
설정에서는 회전, 최대밝기 적용, 고 FPS 모드 사용, 초점 모드, 대체 반전 모드를 사용할 수 있습니다.
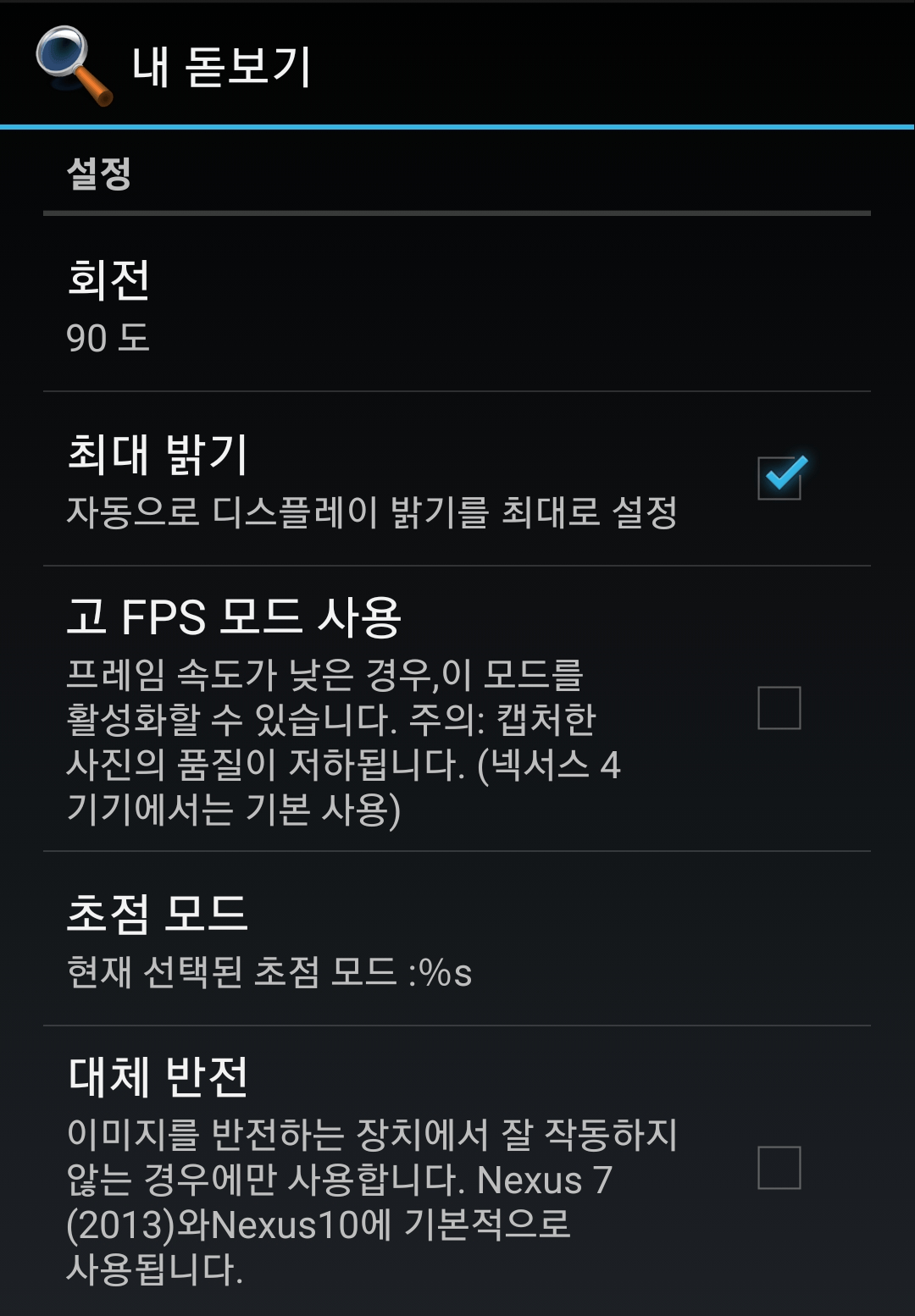
회전
회전에서는 회전할 각도를 정할 수 있습니다. 90도, 180, 270도에서 선택하면 됩니다.
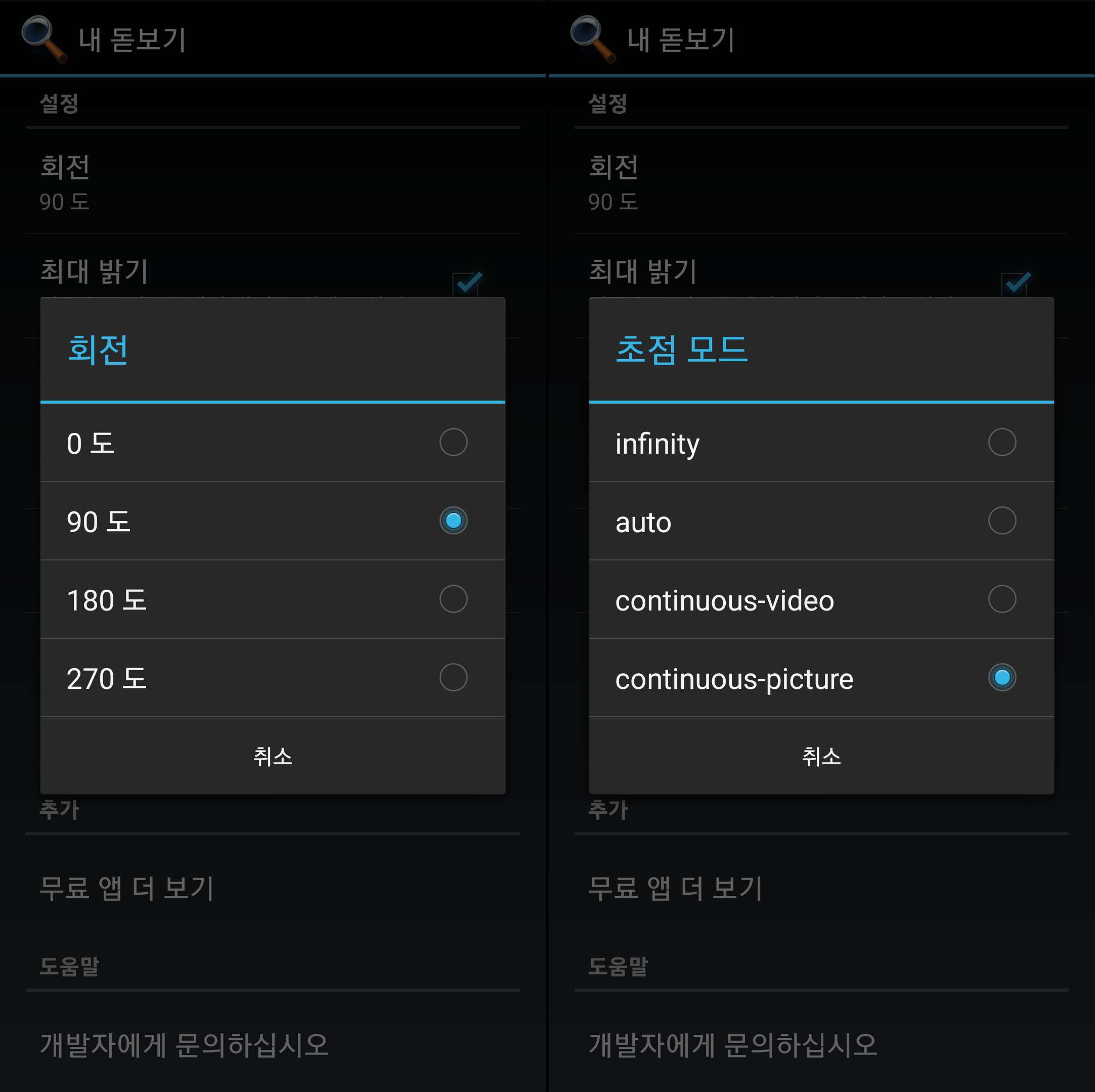
최대 밝기
최대 밝기 설정은 돋보기 어플을 사용할 때 자동으로 디스플레이 밝기를 최대로 설정할지를 결정할 수 있습니다.
고 FPS 모드 사용
프레임 속도가 낮은 경우 이 모드를 활성화 할 수 있습니다. 캡처한 사진의 품질이 저하될 수 있습니다.
초점 모드
초점 설정에서는 infinity, auto, continuous-video, continuous-picture 중 하나를 선택할 수 있습니다.
대체 반전
이미지를 반전하는 기능이 작동하지 않는 핸드폰에서 사용할 수 있습니다.
돋보기 무료 어플 사용 리뷰
돋보기 무료 어플은 최대 100배까지 확대가 가능했습니다. 갤럭시 울트라에 있는 100배 확대 기능과 비교하자면 아쉬운 점이 있으나 일반 핸드폰에서도 확대를 해서 사용할 수 있다는 점에서 장점이 있었습니다. 갤럭시 울트라의 100배 줌 보다는 화질의 선명도가 떨어진다는 느낌이지만 멀리 있는 글자를 읽어야 할 때는 유용하게 사용할 수 있었습니다. 회원가입이나 로그인이 필요 없습니다. 어플을 실행하면 바로 돋보기 기능을 이용할 수 있습니다.
100배까지 확대되는 고배율 돋보기 무료 어플에 대해 알아보았습니다. 다른 돋보기 무료 어플들도 많이 있으니 마음에 드는 돋보기 어플을 찾아보시기 바랍니다.
'모두의 앱스토리' 카테고리의 다른 글
| 웨일(whale) 브라우저 마우스 오른쪽 뚫기 확장 프로그램 추천 (0) | 2022.12.14 |
|---|---|
| 좋은 글귀 어플 추천(명언 모음) (0) | 2022.12.11 |
| 최고 평점을 기록중인 무료 만보기 어플, Mstep (0) | 2022.12.10 |
| 조도 측정기 어플로 밝기 측정하기 : 라이트미터 (light meter) (0) | 2022.12.09 |
| 1000만 다운로드 된 튜너 메트로놈 어플 : Tuner & Metronome (0) | 2022.12.09 |